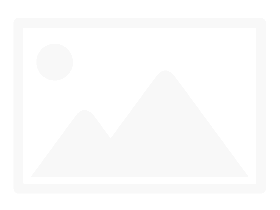Hướng dẫn cách tắt tiếng, bật tiếng người tham gia trong Zoom
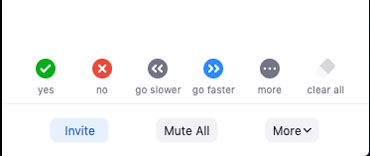
Có thể bạn quan tâm
- Hình ảnh mùng 1 đầu tháng với lời chúc may mắn, bình an, suôn sẻ
- CHIẾN LƯỢC QUÂN SỰ MƯU PHẠT TÂM CÔNG TRONG BÌNH NGÔ ĐẠI CÁO CỦA NGUYỄN TRÃI
- 499+ Hình xăm con rắn Nam Nữ Đẹp 2023 & Ý nghĩa nhất – Invert.vn
- Xuất tinh ra máu có nguy hiểm không và nguyên nhân do đâu? | Medlatec
- Đạo Hàm Trị Tuyệt Đối Của X Là Gì? Công Thức Tính Và Bài Tập
Cách tắt tiếng, bật tiếng người tham gia trong Zoom
Với tư cách là chủ sở hữu phòng hoặc người đồng tổ chức, bạn có quyền quản lý những người tham gia của mình, bao gồm tắt tiếng, bật tiếng người tham gia để quản lý tiếng ồn xung quanh để tránh bị sao nhãng và nếu chủ phòng làm điều này, tất cả những người tham gia có thể bị tắt tiếng hoặc tắt tiếng mà không ngăn họ bật tiếng.
Vì lý do riêng tư và bảo mật, ban tổ chức không thể bật tiếng nếu không có sự đồng ý của những người tham gia khác. Chủ sở hữu phòng có thể sử dụng tùy chọn Yêu cầu mọi người bật tiếng để nhắc người dùng bật tiếng hoặc có thể lên lịch cuộc họp cho phép những người tham gia yêu cầu bật tiếng. Điều này sẽ cho phép máy chủ lưu trữ cho phép người tham gia chấp nhận máy chủ hiển thị.
Điều kiện
- Quyền lưu trữ hoặc đồng lưu trữ (do chủ sở hữu phòng đặt)
- Sử dụng sự đồng ý để phê duyệt trước khi hiển thị:
- Quy mô máy tính cho windows, macos hoặc linux, phiên bản 5.2 .1 trở lên
- Thu phóng ứng dụng di động cho android hoặc ios, phiên bản 5.2.1 trở lên
- Máy chủ quy mô cho windows, macos hoặc linux, phiên bản 5.2.1 trở lên
Cách tắt tiếng, bật tiếng người tham gia cuộc họp
Tắt tiếng hoặc bật tiếng những người cụ thể
Xem Thêm : 1000+ tên hay cho bé gái giúp bé khỏe mạnh, may mắn – Fitobimbi
Bước 1: Đăng nhập vào ứng dụng thu phóng trên máy tính để bàn
Bước 2: Bắt đầu cuộc họp
Bước 3: Nhấp vào nút Người tham gia trên thanh điều khiển cuộc họp
Bước 4: Di chuột qua người tham gia và chọn một trong các tùy chọn sau:
- Yêu cầu bật tiếng : Hiển thị cho người tham gia lời nhắc yêu cầu họ bật tiếng. Người tham gia có thể nhấp vào bật tiếng trong lời nhắc để bật tiếng.
- bật tiếng : bật tiếng âm thanh tức thì, tức là không có lời nhắc cho người tham gia. Lưu ý: Tùy chọn này chỉ khả dụng nếu bạn cho phép hiển thị sự đồng ý đã được phê duyệt trước và người tham gia đã đồng ý.
- Tắt tiếng : Bỏ qua những người tham gia.
Bỏ qua tất cả người tham gia
Xem Thêm : Cây Tuyết Sơn Phi Hồng – Đặc điểm, ý nghĩa, cách nhận biết và chăm sóc
Chủ sở hữu phòng hoặc người đồng tổ chức có thể tắt tiếng tất cả những người tham gia trong phòng cũng như những người mới tham gia cuộc họp.
- Bấm chọn nút Participants nằm trong điều khiển cuộc họp.
- chọn Mute All

- Click vào Mute All để tắt tiếng tất cả những người tham gia hiện tại hoặc những người tham gia mới
- (tùy chọn) Chọn cho phép người tham gia tự động bật tiếng nếu người tham gia có thể tự động bật tiếng bất cứ lúc nào trong cuộc họp.
Yêu cầu người tham gia bật tiếng
Người dẫn chương trình và người đồng tổ chức có thể yêu cầu mọi người trong cuộc họp tự bật tiếng. Điều này cho phép người tham gia chọn xem họ đã sẵn sàng bật tiếng hay tiếp tục tắt tiếng.
- Đăng nhập vào ứng dụng Zoom trong máy tính để bàn
- Bắt đầu cuộc họp
- Bấm vào nút người tham gia nằm trong menu điều khiển cuộc họp
- Bấm chọn More, sau đó chọn Ask All to Unmute từ danh sách.

- Tất cả người tham gia sẽ được nhắc bật tiếng hay vẫn tắt tiếng.
Xem thêm: Cách sử dụng tính năng dịch trong Zoom
Trên đây là cách tắt tiếng / bật tiếng người tham gia khi phóng to, nếu có thắc mắc hãy liên hệ ngay với chúng tôi qua số Du Hồng Hotline 028.730.000246.
Nguồn: https://xettuyentrungcap.edu.vn
Danh mục: Hỏi Đáp