Chuyển chữ thường thành chữ hoa trong Word, Excel

Cách chuyển chữ thường sang in hoa trong word
Có thể bạn quan tâm
- Module là gì? Giải thích Module trong các lĩnh vực
- VN Diamond là gì? Những thông tin mà nhà đầu tư mới cần nắm | Yuanta Yuanta Việt Nam – Tập đoàn tài chính chứng khoán hàng đầu Châu Á
- Nghe thầy Vũ Khắc Ngọc trải lòng về khoá PEN-C 2017
- Chứng khoán bảo đảm bằng thế chấp (Mortgage-Backed Security – MBS) là gì?
- Đề thi học kì 1 Tiếng Anh 9 mới có đáp án và lời giải chi tiết
Sau khi soạn thảo xong văn bản và nội dung, bạn cần chuyển một đoạn văn bản từ chữ thường sang chữ hoa khi soạn thảo word, excel. Thay vì xóa và nhấn caps lock hoặc giữ shift để nhập lại văn bản, bạn có thể sử dụng một phương pháp khác để nhanh chóng chuyển đổi chữ thường thành chữ hoa. Nhanh. Sau đây là phần giới thiệu chi tiết phương pháp chuyển chữ thường thành chữ hoa trong word và excel, mời các bạn tham khảo.

Từ chữ thường thành chữ hoa
Phương pháp 1: Chuyển đổi trực tiếp các hàm tích hợp sẵn trong từ
Bước 1: Đánh dấu văn bản bạn muốn viết hoa.
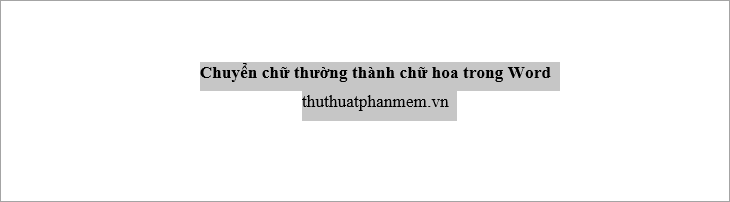
Bước 2: Chọn tab trang chủ -> biểu tượng aa -> chữ hoa (hoặc nhấn ctrl + shift + a) để chuyển thành chữ hoa . Tại đây, bạn cũng có thể chuyển đổi văn bản đã chọn thành một số kiểu khác nhau:
- Kiểu đầu câu: Viết hoa chữ cái đầu tiên của mỗi câu.
- chữ thường: Tất cả các chữ cái đều là chữ thường.
- viết hoa từng từ: Viết hoa chữ cái đầu tiên của mỗi từ.
- tgoogle case: Chữ cái đầu tiên của mỗi từ là chữ thường và các chữ cái tiếp theo là chữ hoa.
- Trong phần mã hóa, chọn nguồn và đích là unicode (1).
- Trong Chọn, chọn Vốn (2).
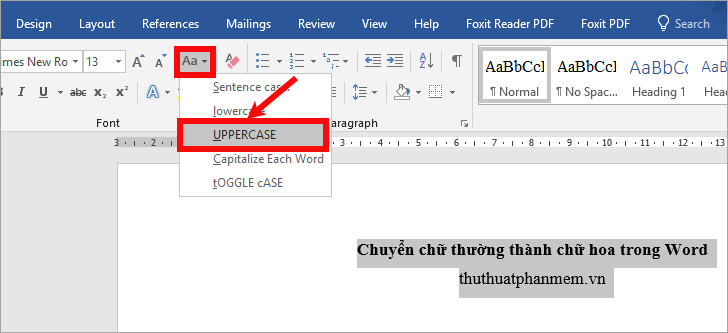
Lưu ý: Bạn cũng có thể bôi đen phần chữ cần viết hoa rồi nhấn tổ hợp phím shift + f3 cho đến khi chữ được viết hoa như mong muốn.
Bạn sẽ nhận được:
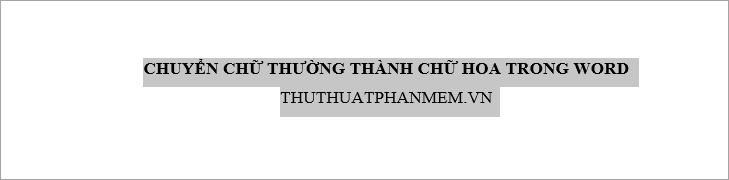
Cách 2: Sử dụng phần mềm unikey
Bước 1: Đánh dấu văn bản bạn muốn chuyển thành chữ hoa và nhấp chuột phải, rồi chọn Sao chép.
Xem Thêm : Bit là gì? Phân biệt hai khái niệm khi nào nên dùng bit và byte?
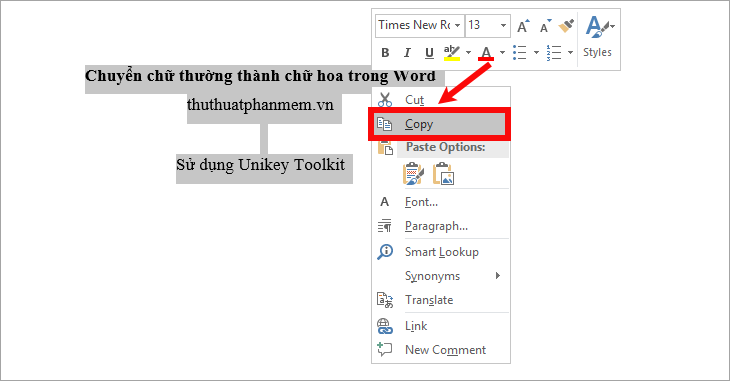
Bước 2: Click chuột phải vào biểu tượng unikey ở khay hệ thống -> tools…[cs+f6] hoặc nhấn ctrl + shift + f6 tổ hợp phím mạnh> để mở hộp thoạiunikey toolkit.
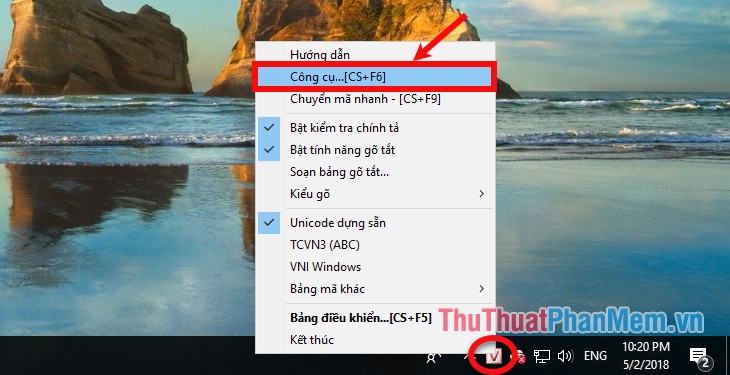
Bước 3: Tại đây bạn có thể tùy chỉnh như sau:
Sau đó nhấn Chuyển mã (3), thông báo thành công sẽ xuất hiện, chọn ok.
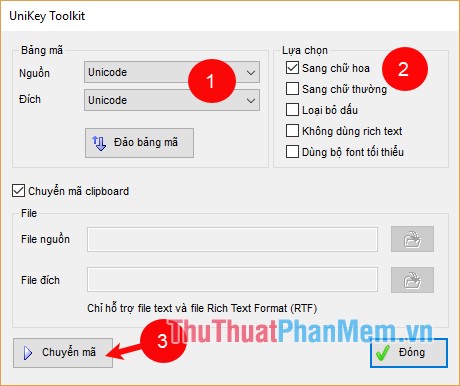
Bước 4: Mở lại văn bản Word, nhấp chuột phải và chọn Dán (tổ hợp ctrl + v) để lấy chữ hoa văn bản. p>
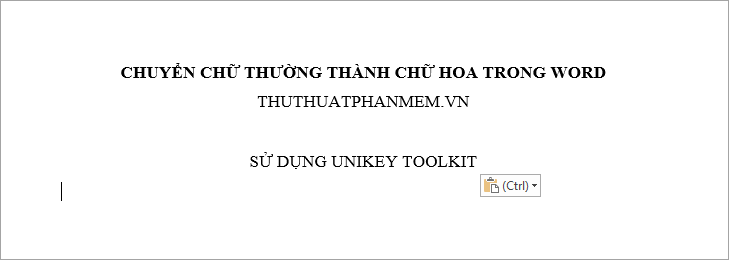
Excel chữ thường thành chữ hoa
Sử dụng hàm upper để chuyển thành chữ hoa, ví dụ:
=upper(“thuthuatphanmem.vn”) kết quả sẽ là thuthuatphanmem.vn
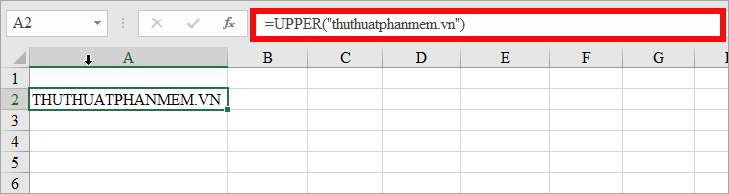
Xem Thêm : 4Al(NO3)3 → 2Al2O3 + 12NO2 + 3O2 | , Phản ứng phân huỷ, Phản
Ví dụ cụ thể, bạn có biểu mẫu thông tin khách hàng và bạn muốn chuyển đổi mọi thứ trong hộp Họ và Tên thành chữ hoa.
Bước 1: Thêm một cột tạm thời để chứa Họ và Tên sẽ được chuyển thành chữ hoa.
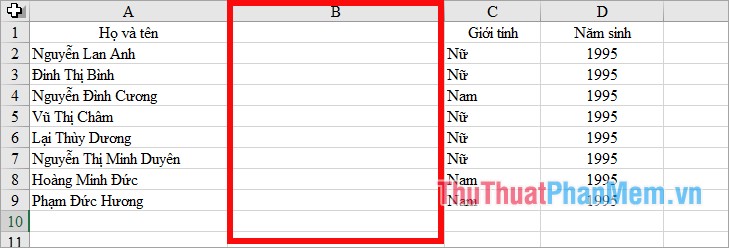
Bước 2: Bạn sử dụng hàm: =upper() để chuyển văn bản thành chữ hoa.
Ngoài ra, bạn có thể sử dụng hàm =proper() để viết hoa chữ cái đầu tiên của một từ và hàm =lower() để chuyển chữ đó thành chữ thường )
Trong ví dụ này, bạn nhập hàm =upper(a2) vào ô đầu tiên của cột tạm thời.
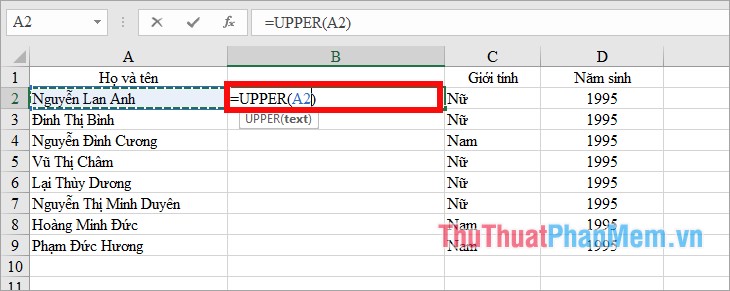
Bước 3: Đặt con trỏ chuột ở góc dưới bên phải của ô nơi chứa hàm upper, một con trỏ giống như biểu tượng + sẽ xuất hiện Sau đó giữ chuột và kéo các ô bên dưới để sao chép công thức.
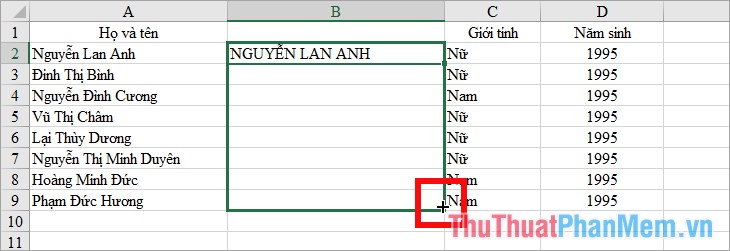
Kết quả của bạn chuyển tất cả các ô thành chữ hoa, chuyển sang kiểu khác bạn cũng làm tương tự.
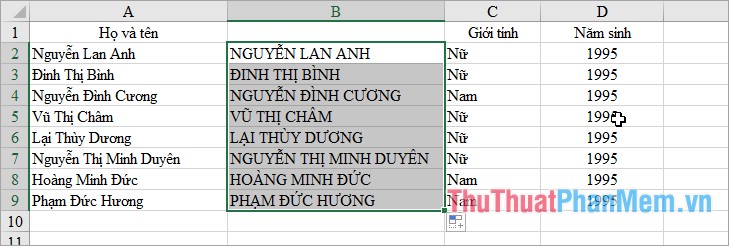
Hy vọng bài viết này hữu ích và chúc bạn may mắn!
Nguồn: https://xettuyentrungcap.edu.vn
Danh mục: Hỏi Đáp



