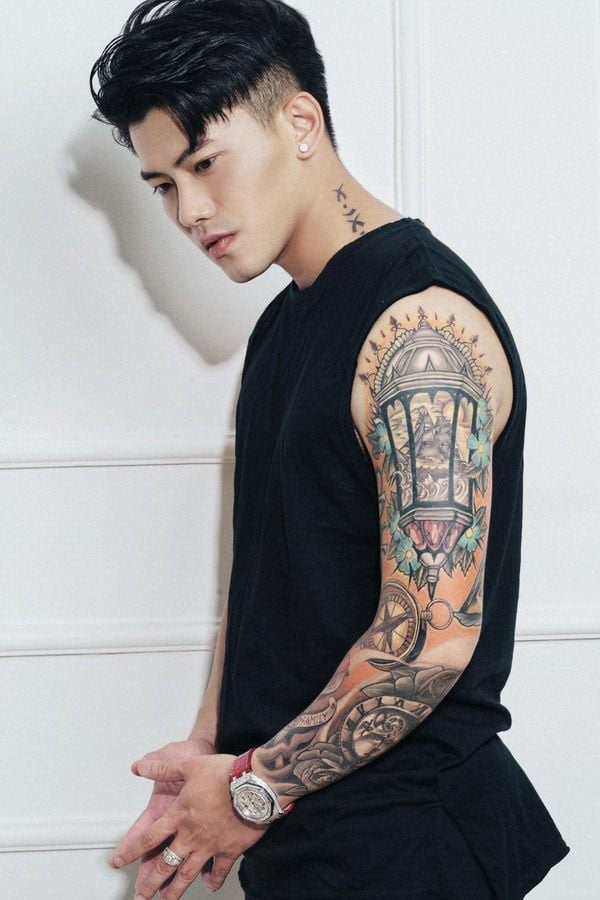3 Cách xóa dòng trống trong Excel nhanh và dễ nhất – Unica

Cách xóa những dòng trống trong excel
Có thể bạn quan tâm
- Quang hợp là gì? Quá trình quang hợp ở thực vật – Trường THPT Thành Phố Sóc Trăng
- IPhone Hàng Like New Là Gì? Những Lưu Ý Khi Mua Điện Thoại Like New
- Tết 2022 vào ngày nào? Nguồn gốc & ý nghĩa Tết âm lịch – VinID
- Tả con đường từ nhà đến trường siêu hay (18 mẫu) – HoaTieu.vn
- 200+ bài tập Phrasal verb tiếng Anh trắc nghiệm có đáp án chi tiết!
Trong quá trình tìm hiểu và sử dụng excel, một trong những ứng dụng tin học văn phòng thông dụng nhất hiện nay, bạn đang loay hoay không biết cách loại bỏ hàng trống trong excel để bảng tính dễ sử dụng hơn. Hãy tham khảo , hoạt động mà không làm gì nhiều. Hiện tại có nhiều cách để loại bỏ các dòng trống không mong muốn. Phổ biến nhất trong số này là 3 phương pháp xóa. Vậy sau đây unica mời bạn đọc cùng tìm hiểu 3 cách xóa hàng trống thừa trong excel nhé!
Khi nào cần xóa hàng trống trong excel
Khi sử dụng excel, đôi khi bạn sẽ thấy giữa các ô dữ liệu có một hàng trống. Sự hiện diện của những dòng trống này có thể làm cho văn bản của bạn trông không chuyên nghiệp. Bạn có thể xóa những dòng trống này để văn bản trông đẹp hơn khi:
– Không có công thức nào được áp dụng cho ô trống này
– Giữa các ô xuất hiện ô trống, dòng dữ liệu không đẹp.
– Các ô trống xuất hiện một mình do sao chép dữ liệu từ các trang tính khác trong excel.
Cách 1: Xóa hàng trống trong excel bằng cách nhấn tổ hợp phím ctrl + g
Bạn có thể xóa các hàng trống trong excel bằng cách làm theo hướng dẫn sau:
– Bước 1: Chọn toàn bộ dữ liệu cần xóa bằng cách kéo thả chuột để bôi đen hoặc ctrl + nhấp chuột phải để chọn từng ô hoặc từng mảng riêng biệt
Cách xóa dòng trống bằng ctrl + g – Hình 1
– Bước 2: Nhấn tổ hợp phím ctrl + g để hiển thị hộp thoại Đi tới.
Sau đó chọn Đặc biệt ở dưới cùng bên trái.

Cách xóa dòng trống bằng ctrl + g – Hình 2
– Bước 3:đi tới .
xuất hiện
Trong hộp thoại Chuyển đến Đặc biệt, hãy tìm Trống và chọn Trống

Cách xóa dòng trống bằng ctrl + g – Hình 3
Xem Thêm : CH3Cl + Cl2 = HCl + CH2Cl2 | Cân Bằng Phương Trình Hóa Học
– Bước 4: Chọn Home→Delete→Delete Worksheet Rows, bạn sẽ thấy các hàng trống sẽ tự động biến mất ngay lập tức.

Cách xóa dòng trống bằng ctrl + g – Hình 4
>>Xem thêm: hướng dẫn tạo ghi chú trong excel
Cách 2: Sử dụng bộ lọc để xóa hàng trống trong excel
Để thực hiện việc này bằng cách sử dụng bộ lọc để xóa hàng trong excel, hãy làm theo các bước sau:
– Bước 1: Trên thanh công cụ chọn Dữ liệu → Bộ lọc

Cách dùng bộ lọc để xóa dòng trống – Hình 1
– Bước 2: Chọn Tạo bộ lọc -> Nhấp vào biểu tượng bộ lọc trên hàng bộ lọc mới tạo -> Chọn Trống(trống ).

Cách sử dụng bộ lọc để xóa các dòng trống – Hình 2
– Bước 3: Từ Trang chủ chọn Xóa → Xóa hàng của Trang tính

Cách sử dụng bộ lọc để xóa dòng trống – Hình 3
Kết quả sau khi hoàn thành như sau, bạn đã biết cách gõ tắt để xóa dòng trống trong excel.

Cách sử dụng bộ lọc để loại bỏ các dòng trống – Hình 4
Cách 3: Dùng lệnh go to xóa dòng trống trong excel
Cách thứ 3 rất đơn giản, đây là cách được nhiều người sử dụng để xóa hàng trống trong excel, bạn chỉ cần nhấn F5 sẽ hiện ra form Go to rồi làm theo như trên các bước. .
Xem Thêm : Cách sử dụng đại từ It có thể bạn chưa biết | VOCA.VN
– Bước 1: Đầu tiên các bạn dùng chuột trái chọn một dãy ô để bôi đen tất cả các ô muốn lọc. Trên thanh công cụ, chọn mục Trang chủ.

Xóa hàng trống trong excel bằng go to special – Hình 1
– Bước 2: Nhấp vào kính lúp để tìm và chọn. Nhấn nút Đi tới Đặc biệt trong hộp thoại.

Sử dụng go to special để xóa hàng trống trong excel – Hình 2
– Bước 3: Trong hộp thoại Chuyển đến Đặc biệt, chọn nút Trống và nhấn OK.
Sử dụng go to special để xóa hàng trống trong excel – Hình 3
– Bước 5: Nhấp chuột phải vào bất kỳ ô đã chọn nào, chuyển đến tab Trang chủ và chọn Xóa. Sau đó, chọn Xóa hàng của Trang tính -> nhấn OK để hoàn tất.

Sử dụng go to special để xóa hàng trống trong excel – Hình 4
Kết quả như sau:

Sử dụng go to special để xóa hàng trống trong excel – Hình 5
Ngoài lý thuyết cơ bản unica được cung cấp trong bài viết, bạn đọc có thể tham khảo thêm video bài giảng sau để biết nhanh cách xóa hàng trống trong excel nhanh chóng:
Cách xóa nhanh hàng/cột trống
Vì vậy, trong bài hôm nay unica sẽ giới thiệu đến các bạn 3 cách xóa dòng trống trong excel cực nhanh, đơn giản và hiệu quả. Và đừng quên nâng cao kỹ năng thao tác số liệu, lập báo cáo và làm chủ hoàn toàn hệ thống hàm excel quan trọng và thông dụng nhất với khóa học học excel online unica nhé!
Chúc may mắn!
>>Xem thêm:Cách phân trang trong excel nhanh và hiệu quả nhất
Nguồn: https://xettuyentrungcap.edu.vn
Danh mục: Hỏi Đáp