Hướng dẫn chi tiết cách cài đặt máy in cho máy tính, laptop

Có thể bạn quan tâm
Văn phòng của bạn chỉ có một máy in nhưng lại có rất nhiều máy tính và bạn muốn tất cả chúng đều sử dụng máy in này. Vì vậy xin hướng dẫn các bạn cách cài đặt máy in cho máy tính, laptop có hệ điều hành windows xp, 7, 8.
Cài đặt máy in cho máy tính, laptop
Hướng dẫn sử dụng windows xp (window 7, window 8 tương tự)
Đầu tiên, nhấp chuột phải vào nút Bắt đầu -> chọn Cài đặt -> chọn Máy in và Fax

Màn hình sẽ xuất hiện Máy in và Fax
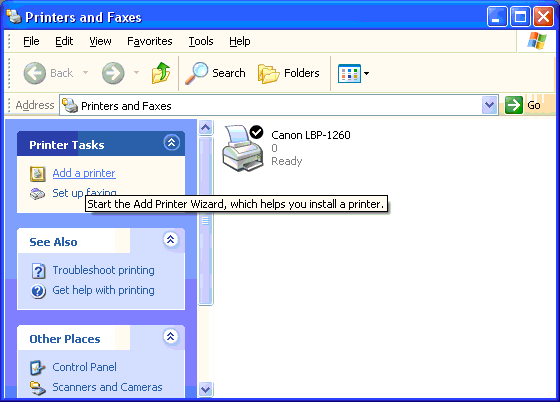
Trong cột Tác vụ máy in -> bạn chọn Thêm máy in
Một hộp thoại Thêm Trình hướng dẫn Máy in
hiện xuất hiện
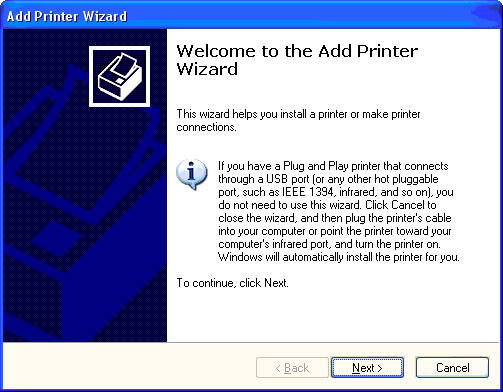
Bạn nhấn Tiếp theo
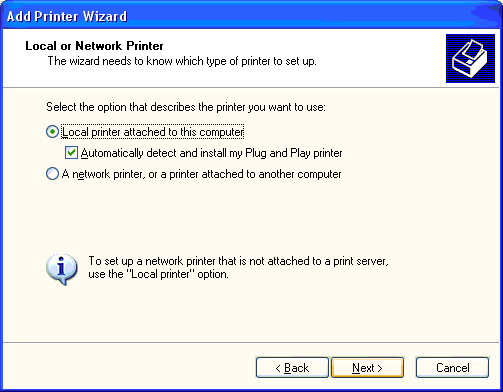
Màn hình xuất hiện yêu cầu bạn chọn loại kết nối máy in là:
Máy in cục bộ được kết nối với máy tính này: Máy in được kết nối trực tiếp với máy tính.
Máy in mạng hoặc máy in được kết nối với máy tính khác: Máy in được kết nối qua mạng cục bộ hoặc với máy tính khác có cài đặt máy in.
Bây giờ bạn chọn Máy in cục bộ được kết nối với máy tính này->Bạn chọn Tự động kết nối với máy tính này
Sau đó nhấn Tiếp theo
Một hộp thoại xuất hiện trên màn hình:
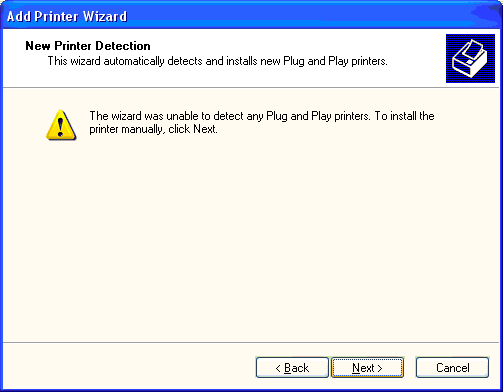
Bạn nhấn Tiếp theo
Một màn hình xuất hiện:
Xem Thêm : Tổng hợp lời chúc ngày của mẹ ngắn gọn, hay và ý nghĩa nhất
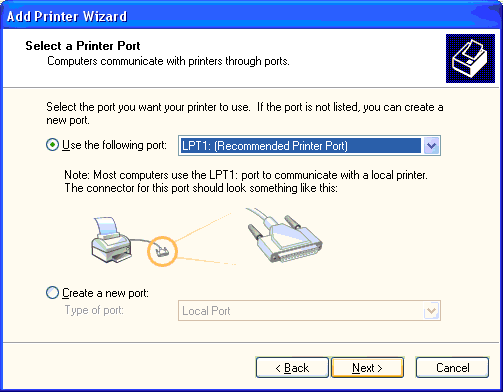
Cổng bạn chọn để kết nối máy in, mặc định là lpt1
Chọn nút Tiếp theo
Một màn hình xuất hiện:
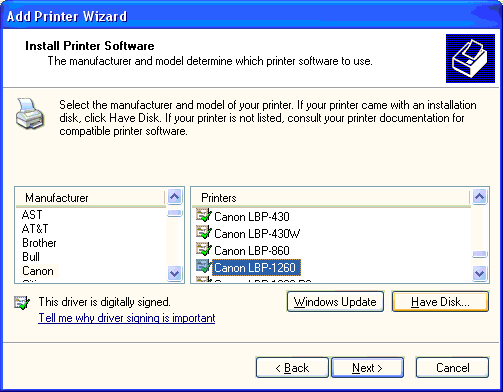
Vui lòng chọn tên nhà sản xuất máy in trong cột Nhà sản xuất
.
Sau đó chọn tên của loại máy in trong cột Máy in
Nếu bạn có đĩa CD với đúng loại máy in, hãy đưa đĩa CD vào ổ đĩa CD và chọn Có đĩa… =>Hộp thoại Có đĩa xuất hiện, chọn Bao gồm đường dẫn ổ đĩa Phần mềm Cài đặt Máy in:
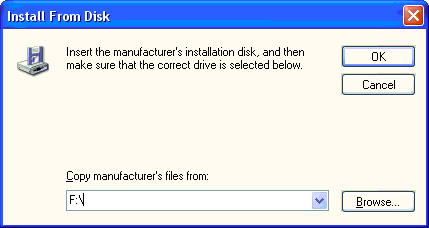
Bạn nhấn OK
Sau đó nhấn Tiếp theo
Một màn hình xuất hiện:
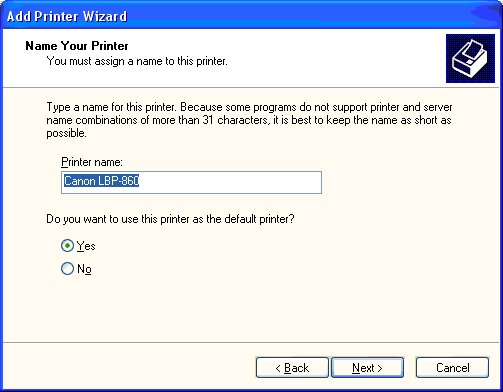
Bạn có muốn đặt máy in này làm mặc định khi in không?
- Có: Đồng ý
- Không có: Không có
- Có: Đồng ý
- Không có: Không có
Chọn nút Tiếp theo
Một màn hình xuất hiện:
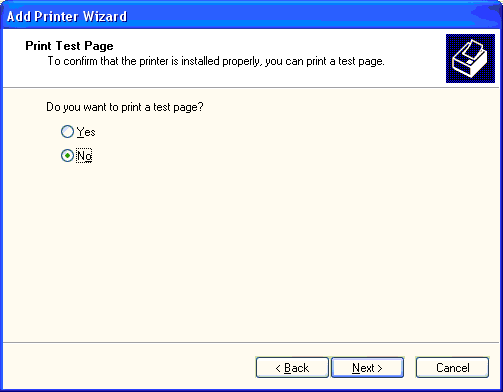
Bạn có muốn in trang kiểm tra không?
Chọn nút Tiếp theo
Màn hình hiển thị các thông số đã thiết lập khi thiết lập máy in:
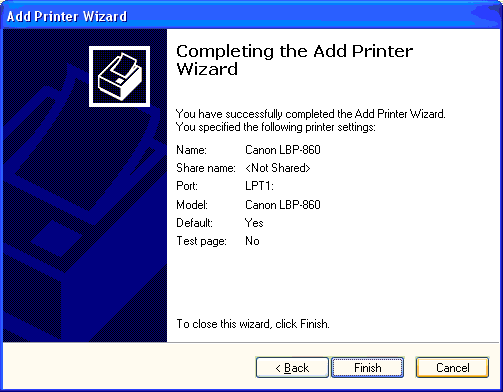
Nhấn kết thúc để hoàn tất cài đặt máy in
Xem Thêm : Hạ đẳng là gì? Thượng đẳng là gì?
Nếu lệnh xem trước không thể thực hiện được vì không có máy in nào được cài đặt. Sau đó bạn làm theo các bước trên để cài đặt lại máy in, nếu không có đĩa cài hoặc cần cài đúng loại máy in thì bạn cũng không cần lo lắng, vì chỉ cần xem hình ảnh của file text .Trước khi in, nó không được thiết lập để in.
Lưu ý: Chọn cổng lpt1 khi kết nối và cần chú ý xem máy tính có nhận phần cứng mới hay không. Nếu bạn đã tải đầy đủ driver mà nó vẫn báo sai cổng kết nối. Sau đó thử sử dụng kết nối usb.
p/s: Nếu bạn có nhu cầu Đổ mực máy in HP, Đổ mực máy in Brother hãy liên hệ ngay với chúng tôi, chúng tôi cam kết cung cấp mực in chính hãng chất lượng cao – tốt nhất, giá 75k / đổ.
Hướng dẫn cài đặt máy in cho máy tính, laptop qua mạng lan hoặc wifi
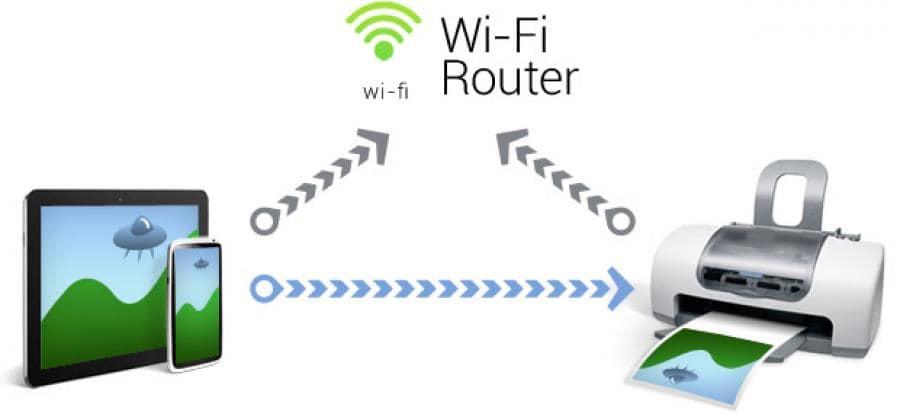
Bản chất của cách kết nối này là máy in sẽ được cài đặt thành một máy chủ trong mạng LAN (hoặc mạng wifi), sau đó máy chủ này sẽ chia sẻ máy in trong mạng LAN hoặc mạng wifi, sau đó là các máy khác hoặc mạng wifi trên cùng mạng LAN Mạng sẽ có thể sử dụng máy in mà không cần cắm trực tiếp.
Hướng dẫn từng bước:
Bước 1: Cài đặt và sử dụng máy tính hoặc laptop làm máy chủ
Trước tiên, bạn cần chọn máy tính để bàn hoặc lptop làm máy chủ (bạn nên sử dụng máy tính để bàn)
Tiếp theo, kết nối máy in với máy tính/máy tính xách tay của bạn
Vui lòng tải driver về máy tính/laptop của bạn và cài đặt trên máy chủ (việc cài đặt driver máy in cũng giống như cài đặt các driver khác trên máy tính/laptop nên bạn có thể tự cài đặt)
Tiếp theo mở Bảng Điều khiển -> chọn Máy in và Thiết bị hoặc Máy in và Fax (dòng này sẽ khác nhau tùy theo hệ điều hành, Vì vậy, bạn chỉ cần xem tùy chọn Máy in hoặc Thiết bị).
Tiếp tục nhấp chuột phải vào biểu tượng máy in xuất hiện, chọn Chia sẻ-> đánh dấu vào ô Chia sẻ máy in này – > Áp dụng – > Được.
Hoàn thành bước này đến đây là bạn đã hoàn thành việc cài đặt máy in lên máy chủ và chia sẻ ra mạng LAN/wifi.
Xin lưu ý rằng khi chia sẻ máy in, không được tắt máy chủ, nếu không máy in sẽ ngừng hoạt động và các máy tính khác sẽ không thể sử dụng máy in.
p>
Bước 2: Cách chia sẻ máy in qua mạng LAN hoặc wifi
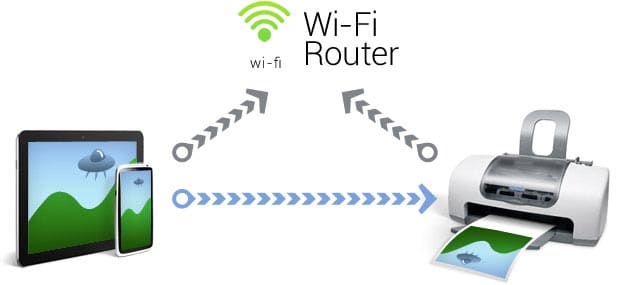
Để sử dụng cùng một máy in, máy tính phải nằm trên cùng một mạng lan hoặc mạng wifi với máy chủ cài đặt máy in.
Tiếp theo, bạn cần cài đặt trình điều khiển cho tất cả các máy tính sẽ sử dụng máy in. Cài đặt driver cũng giống như cài đặt driver trên máy chủ.
Sau đó vào Bảng Điều khiển -> bạn chọn Máy in và Thiết bị / Máy in và Fax -> Thêm Máy in- mạnh> > Thêm máy in qua mạng, không dây hoặc Bluetooth.
Sau khi làm theo các bước trên, máy tính của bạn sẽ tìm kiếm máy in được chia sẻ trong mạng lan/wifi (máy in đã được chia sẻ ở bước 1).
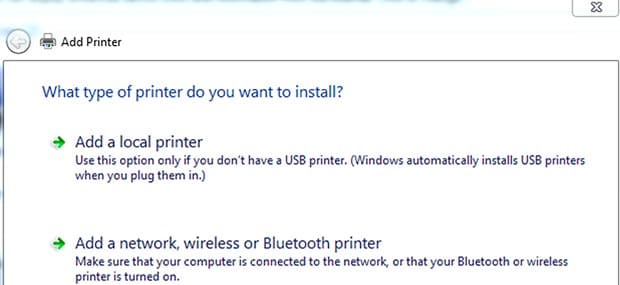
Vui lòng tiếp tục và ping địa chỉ máy in: Mở hộp thoại chạy (windows+r), nhập ->server_ip\printername để kết nối với máy in.
Sau khi hoàn thành bước này, máy in có thể được sử dụng bình thường.
Chúc bạn đã cài đặt máy in trên laptop/máy tính và chia sẻ thành công.
Nguồn: https://xettuyentrungcap.edu.vn
Danh mục: Hỏi Đáp

