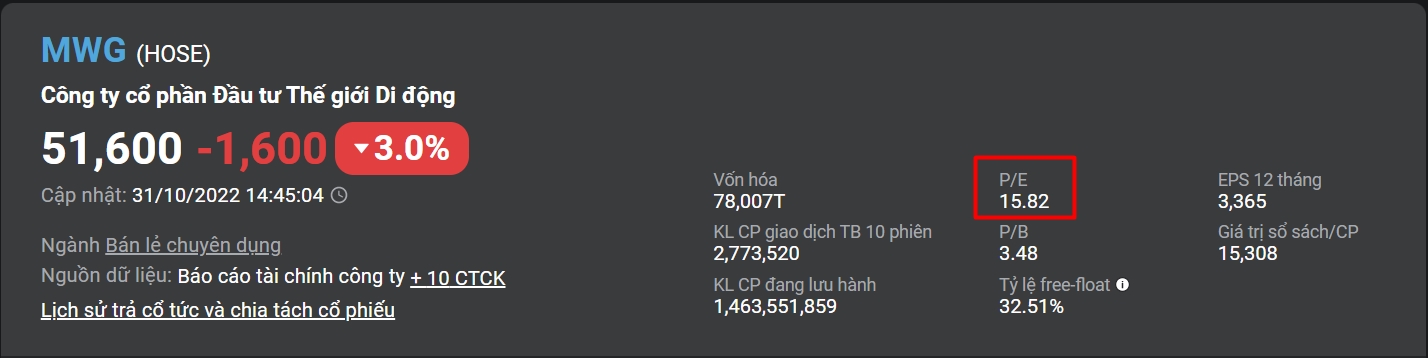Cách đính kèm, chèn file PDF, Excel, PowerPoint vào Word dễ dàng

Bạn cần chèn file pdf, excel, powerpoint vào word để tổng hợp tài liệu và quản lý file của mình tốt hơn. Nếu bạn chưa biết cách, hãy theo dõi bài viết này. Mình sẽ hướng dẫn các bạn cách đính kèm và chèn file pdf, excel, powerpoint vào word một cách dễ dàng.
1. Lợi ích của việc đính kèm file trong word
- Quản lý file tài liệu hiệu quả hỗ trợ công việc tốt hơn.
- Đính kèm file vào word để bổ sung bằng chứng, mở file nhanh chóng, tiết kiệm thời gian.
- Tài liệu word hoàn hảo giúp tài liệu dữ liệu của bạn chuyên nghiệp hơn.
- Chèn tệp: mở word> nhấn chèn > chọn đối tượng > nhấp tạo từ tệp >Nhấp Duyệt> Chọn định dạng tệp để chèn > Nhấn Chèn > Chọn Hiển thị dưới dạng biểu tượng.
- Đặt tên: Nhấp vào Thay đổi biểu tượng… >Nhập Tên tệp vào Tiêu đề >Nhấn OK >Nhấn ok để hoàn tất việc chèn và đặt tên tệp.
- Thay đổi kích thước, di chuyển: vui lòng nhấp chuột trái vào tệp > đặt con trỏ chuột vào góc của khung xung quanh biểu tượng excel> Kéo và thả để thay đổi kích thước theo ý muốn.
- Cách tải và sử dụng phần mềm Foxit Reader để đọc file pdf miễn phí
- Cách tải xuống và sử dụng trình đọc adobe mới nhất trên máy tính của bạn để xem và đọc các tệp pdf
- Chèn pdf: Mở word > Nhấn Chèn > Chọn Đối tượng > Nhấp vào Mới > Chọn tài liệu Adobe acrobat > Chọn tệp pdf để chèn > Nhấn Mở > Chọn Hiển thị dưới dạng biểu tượng mạnh> >Nhấn OK
- Đặt tên tệp: Nhấp chuột phải vào tệp > chọn đối tượng tài liệu acrobat > chọn Thay đổi biểu tượng… strong> >Nhập Tên tệp vào Tiêu đề > Nhấn OK.
2. Cách đính kèm file word định dạng word, excel, powerpoint
Hướng dẫn nhanh
Bài viết này thực hiện chèn file excel, còn lại các định dạng file giống nhau.
Mô tả chi tiết
Bước 1: Mở Word > Nhấn Chèn.

Nhấn phím chèn
Bước 2: Chọn Đối tượng.

Xem Thêm : Lịch âm 13/2, xem âm lịch hôm nay Chủ Nhật ngày 13/2/2022 tốt hay xấu?
Chọn đối tượng
Bước 3: Nhấp vào Tạo từ tệp > nhấp vào Duyệt qua.

Nhấp để tạo từ tệp chọn duyệt
Bước 4:Chọn tệp để chèn > Nhấn Chèn.

Chọn tệp excel hoặc powerpoint sẽ chèn
Bước 5: Chọn Hiển thị dưới dạng biểu tượng để hiển thị tệp dưới dạng biểu tượng.

Chọn hiển thị làm biểu tượng
Bước 6: Để đặt tên cho tệp bạn vừa chèn, hãy nhấp vào Thay đổi biểu tượng… >Trong tiêu đề, hãy nhập tên tệp >nhấn OK.

Đặt tên cho tệp đính kèm trong word
Bước 7: Nhấn OK để chèn tệp.

Nhấp OK để chèn tệp
Để thay đổi kích thước, hãy di chuyển các tệp đã chèn:
Xem Thêm : Thông tin là gì? Vai trò, thuộc tính và các dạng thông tin?
Bước 1: Bạn có thể di chuyển vị trí biểu tượng tệp trong word.

Di chuyển vị trí icon của file excel, powerpoint theo ý muốn
Bước 2: Vui lòng nhấp chuột trái vào tệp > đặt con trỏ chuột vào góc của khung xung quanh biểu tượng excel sao cho một Mũi tên hai chiều> Kéo và thả để thay đổi kích thước theo ý muốn

Điều chỉnh kích thước của biểu tượng tệp excel
Xem ngay bộ phần mềm chính hãng và thoải mái sử dụng tại thế giới di động:
3. Chèn 1 đoạn và chèn cả file pdf vào word
Để chèn được file pdf thì máy tính của bạn phải có phần mềm đọc file pdf: foxit reader, adobe reader,…bạn có thể xem:
Tôi đã làm một hướng dẫn về tài liệu adobe acrobat!
Chèn pdf
Hướng dẫn nhanh
Mở tệp pdf bằng adobe reader > Bôi đen nội dung pdf cần chèn vào word rồi nhấn ctrl + c > nNhấn ctrl+v để dán vào word.
Mô tả chi tiết
Bước 1: Mở tệp pdf chứa nội dung bạn muốn chèn bằng adobe reader> Đánh dấu nội dung bạn muốn Chèn nội dung pdf vào word rồi nhấn ctrl + c để sao chép.

Sao chép pdf để chèn
Bước 2: Tiếp theo, nhấn ctrl+v để dán vào word. Sau đó, bạn có thể chỉnh sửa nội dung pdf vừa chèn

Dán pdf vào word
Chèn toàn bộ tệp pdf
Hướng dẫn nhanh
> ; Kéo và thả để thay đổi kích thước theo ý muốn.
Mô tả chi tiết
Bước 1:Mở danh sách từ>nhấn Chèn.

Nhấn chèn vào từ
Bước 2: Chọn Đối tượng.

Xem Thêm : Lịch âm 13/2, xem âm lịch hôm nay Chủ Nhật ngày 13/2/2022 tốt hay xấu?
Chọn đối tượng
Bước 3: Nhấp vào Mới > chọn tài liệu Adobe acrobat > chọn Hiển thị dưới dạng biểu tượng để hiển thị tệp Nếu nó không được chọn khi chèn, toàn bộ nội dung trong tệp sẽ được hiển thị dưới dạng từ>; nhấn OK

Chọn tài liệu adobe acrobat và nhấn Show as icon
Bước 4:Chọn tệp pdf cần chèn >nhấn Mở.

Chọn tệp pdf cần chèn
Đặt tên hiển thị:
Bước 1: Nhấp chuột phải vào tệp > chọn đối tượng tài liệu acrobat > chọn Chuyển đổi.

Đặt tên cho biểu tượng pdf
Bước 2: Chọn Thay đổi biểu tượng…

Chọn Thay đổi biểu tượng…
Bước 3: Nhập Tên tệp vào Tiêu đề > Nhấn OK > Nhấn OK.

Di chuyển vị trí của biểu tượng tệp pdf
Để thay đổi kích thước, hãy di chuyển các tệp đã chèn:
Tệp đã được chèn thành công, bạn có thể di chuyển vị trí của biểu tượng tệp pdf nếu cần.

Di chuyển
Vui lòng nhấp chuột trái vào tệp > đặt con trỏ chuột vào góc của khung xung quanh biểu tượng pdf để mũi tên kép xuất hiện> kéo và thả để Thay đổi kích thước khi cần

Điều chỉnh kích thước biểu tượng tệp pdf
Trên đây là bài viết hướng dẫn các bạn cách đính kèm, chèn file pdf, excel, powerpoint vào word một cách dễ dàng. Hy vọng bài viết này hữu ích cho bạn. chúc may mắn!
Nguồn: https://xettuyentrungcap.edu.vn
Danh mục: Hỏi Đáp