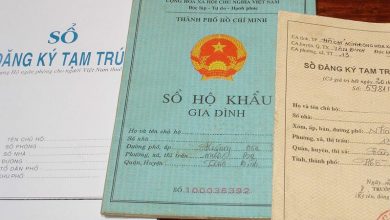Chỉnh sửa và định dạng văn bản Word – Download.vn

Cách soạn thảo văn bản trong Word không khó. Bài viết này sẽ hướng dẫn bạn cách định dạng văn bản, cách điều chỉnh định dạng trong word!
Soạn thảo văn bản là kỹ năng không thể thiếu trong xã hội hiện đại. Đây là kỹ năng bạn không thể thiếu nếu muốn ứng tuyển vào một vị trí văn phòng. Mặc dù có rất nhiều phần mềm hỗ trợ chức năng này nhưng Microsoft Word vẫn luôn là phần mềm phổ biến và được ưu tiên lựa chọn nhất trong các doanh nghiệp, trường học.
Do word được Microsoft “nhào nặn” nên có đặc điểm là tính bảo mật cao, thiết kế chuyên nghiệp, chức năng phong phú.
Sử dụng từ rất đơn giản. Với Word, bạn có thể chỉnh sửa tài liệu, định dạng văn bản, chèn hình ảnh, chia sẻ chúng với các ứng dụng của bên thứ ba, v.v. Trong bài viết này chúng ta cùng tìm hiểu cách soạn thảo văn bản trong word nhé!
Xin lưu ý rằng chỉnh sửa văn bản trong word hoạt động tốt nhất trên máy tính. Trên thiết bị di động, các thao tác sẽ bị hạn chế một phần.
Sửa định dạng word trên máy tính
Microsoft Office
Chỉnh sửa văn bản
- Mở tệp.
- Giữ nút chuột trái và kéo để đánh dấu văn bản bạn muốn chỉnh sửa.
- Bắt đầu căn chỉnh.
- Mở tệp.
- Đánh dấu văn bản bạn muốn chỉnh sửa.
- Nhấp chuột trái vào một trong các biểu tượng trên thanh công cụ trong các tùy chọn đoạn văn, chẳng hạn như Căn trái, Căn giữa mạnh> (căn giữa) , căn phải (căn phải), căn đều (căn trái và phải).
- Mở tài liệu từ và nhấp vào Trang chủ. thẻ
- Nhấp vào nút đánh dấu đoạn Hiển thị/Ẩn phía trên phần Đoạn. Hành động này là tùy chọn vì nó chỉ hiển thị giãn cách đoạn văn và các biểu tượng định dạng ẩn khác có thể thay đổi giãn cách dòng.
- Chọn văn bản mà bạn muốn thay đổi hàng đầu.
- Nhấp vào Giãn cách dòng và đoạn trong Đoạn văn.
- Chọn khoảng cách dòng mong muốn từ trình đơn thả xuống, từ 1,0 đến 3,0. Ở đây 1.0 đặt tài liệu thành giãn cách dòng đơn, 2.0 nhân đôi khoảng cách dòng.
- Mở Microsoft Word.
- Nhấp vào tab Bố cục trang.
- Chuyển đến phần đoạn văn. Nhấp vào mũi tên xuống ở góc dưới bên phải.
- Nhấp vào tab Thụt lề và Giãn cách.
- Trong Dãn cách, hãy tìm Giãn cách dòng và nhấp vào mục đó.
- Nhấn hai lần trong danh sách.
- Nhấp OK để xác nhận các thay đổi của bạn.
- Để quay lại hành động trước đó, hãy chọn biểu tượng Hoàn tác (mũi tên chỉ sang trái).
- Để quay lại hành động trước đó, hãy nhấp vào tùy chọn Làm lại (mũi tên chỉ sang phải).
- Mở tệp.
- Đánh dấu phần bạn muốn thay đổi.
- Nhấp vào Định dạng/Kiểu đoạn văn.
- Chọn phông chữ hoặc kiểu tiêu đề cho văn bản bạn muốn chỉnh sửa và nhấn Áp dụng.
- Mở tệp.
- Chọn văn bản bạn muốn thay đổi.
- Nhấp vào tên của phông chữ hiện tại.
- Nhấp vào tùy chọn Mũi tên xuống để thay đổi phông chữ mới.
- Mở tệp.
- Đánh dấu phần bạn muốn chỉnh sửa.
- Nhấp vào tùy chọn Định dạng/Đoạn văn/Kiểu.
- Chọn phông chữ hoặc kiểu tiêu đề cho văn bản bạn muốn chỉnh sửa và nhấn Áp dụng.
- Mở tệp.
- Vào.
- Đánh dấu văn bản bạn muốn chỉnh sửa.
- Chọn loại phông chữ bạn muốn sử dụng theo mặc định trên thanh công cụ.
- Nhấp vào Định dạng/Kiểu đoạn văn/Văn bản thông thường/Cập nhật “Văn bản thông thường” để khớp.
- Mở tệp.
- Nhấp chuột trái vào phông chữ hiện tại để mở danh sách.
- Nhấp vào tùy chọn Thêm phông chữ xuất hiện ở cuối danh sách.
- Nhấp vào một phông chữ để thêm nó vào danh sách Phông chữ của tôi, sau đó nhấn OK.
- Chọn phông chữ sẽ sử dụng.
- Mở tệp.
- Chạm và giữ một từ trong văn bản để chỉnh sửa cho đến khi 2 thanh điều chỉnh có nền màu xanh lam xuất hiện.
- Kéo thanh điều chỉnh từ đầu đến cuối văn bản bạn muốn chỉnh sửa.
- Bắt đầu chỉnh sửa.
- Mở tệp.
- Chọn đoạn cần căn chỉnh.
- Nhấn tùy chọn Định dạng/Đoạn văn và chọn Căn chỉnh lề như trên máy tính của tôi.
- Mở tệp.
- Chọn đoạn cần căn chỉnh.
- Nhấp vào tùy chọn Định dạng/Đoạn văn/Giãn cách dòng. Sử dụng các mũi tên để tùy chỉnh khoảng cách dòng trong văn bản.
- Để quay lại hành động trước đó, hãy chọn biểu tượng Hoàn tác (mũi tên chỉ sang trái).
- Để quay lại hành động trước đó, hãy nhấp vào tùy chọn Làm lại (mũi tên chỉ sang phải).
- Mở tệp.
- Chọn văn bản bạn muốn chỉnh sửa.
- tap:
- format / text / style: thay đổi kiểu chữ từ chữ thường, phụ lục, tiêu đề…
- định dạng / văn bản / phông chữ: Thay đổi phông chữ.
- Định dạng/Văn bản/Kích thước: Nhấp vào mũi tên để tăng hoặc giảm kích thước văn bản.
- Định dạng/Văn bản/Màu: Chọn màu văn bản.
- Định dạng/Văn bản/Đánh dấu Màu sắc: Chọn màu tô sáng.
- Mở tệp.
- Chọn văn bản bạn muốn chỉnh sửa theo cách tương tự trên android hoặc nhấn vào tùy chọn Chỉnh sửa ở góc dưới cùng bên phải.
- Bắt đầu chỉnh sửa.
- Mở tệp.
- Chọn văn bản bạn muốn chỉnh sửa.
- Nhấp vào Định dạng/Đoạn văn, nhấn các mũi tên gần tùy chọn “Giãn cách dòng” để tăng/giảm khoảng cách dòng.
- format / text / style: Thay đổi kiểu chữ chữ thường, phụ lục, tiêu đề.
- định dạng / văn bản / phông chữ: Thay đổi phông chữ.
- Định dạng/Văn bản/Kích thước: Nhấp vào mũi tên để tăng hoặc giảm kích thước văn bản.
- Định dạng/Văn bản/Màu: Chọn màu văn bản.
- Định dạng/Văn bản/Màu tô sáng: Chọn một màu tô sáng.
Sửa định dạng word trên ios
microsoft office cho ios
Xem Thêm : Toán Hóa Anh Thuộc Khối Gì? Khối D07 Xét Tuyển được Những Ngành Nào?
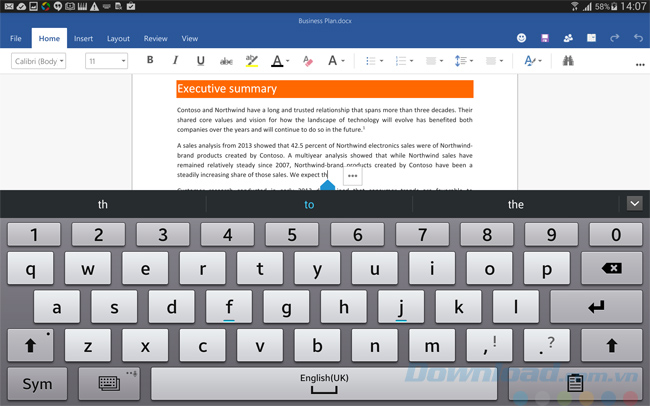
Tương tự như hệ điều hành android, việc soạn thảo và định dạng văn bản đối với người dùng iphone/ipad trên ios không có nhiều khác biệt.
Chỉnh sửa văn bản
Thay đổi căn chỉnh văn bản
Để thay đổi định dạng của đoạn văn, hãy nhấp vào tùy chọn Căn trái và Căn giữa (căn giữa) sẽ xuất hiện trên bàn phím. Nếu muốn right align (căn phải), justify (căn trái phải) thì chúng ta mở ứng dụng, chọn định dạng/đoạn/căn phải hoặc Bằng chứng.
Thay đổi khoảng cách dòng
Định dạng phông chữĐịnh dạng phông chữ trên ios hoạt động giống hệt như trên hệ điều hành android. Bạn có thể dễ dàng thay đổi kiểu in đậm (b), in nghiêng (i), gạch chân (u) hiển thị trên bàn phím ios của mình.
Thay đổi kiểu phông chữ, kích thước và màu sắc
Để thực hiện những hành động này, vui lòng làm theo hướng dẫn bên dưới.
Nhấp chuột:
Trên đây là một số gợi ý giúp bạn sử dụng định dạng word trên máy tính và smartphone tốt hơn.
Chúc các bạn thành công!
Căn chỉnh văn bản
Thay đổi khoảng cách dòng
Cách chỉnh khoảng cách dòng trong word trong hộp thoại đoạn văn
Quá trình tương tự như trên, nhưng ở bước 4, hãy nhấp vào hộp đoạn văn. Cửa sổ Đoạn văn sẽ xuất hiện. Nhấp vào Giãn cách dòng và chọn khoảng cách dòng mong muốn. Nhấp vào OK để áp dụng các thay đổi.
Cách nhân đôi khoảng cách dòng trong word trong tab bố cục
Tiếp tục hành động
Thay đổi định dạng ký tự
Bạn có thể thay đổi kiểu chữ từ đậm (b), nghiêng (i), gạch chân (u) và thậm chí cả màu sắc, phông chữ , thật dễ dàng bằng cách nhấp vào các tùy chọn có sẵn trên thanh công cụ.
Thay đổi phông chữ
Để thay đổi phông chữ hoặc tạo tiêu đề:
. tùy chọn
Chọn phông chữ khác cho văn bản
Thay đổi phông chữ
Đặt phông chữ mặc định
Xem Thêm : Hàm VLOOKUP trong Excel: Cách sử dụng và ví dụ cụ thể
Chỉ dành cho các đoạn được đánh dấu, hãy nhấp vào Định dạng/Kiểu đoạn văn/Tùy chọn/Lưu làm mặc định của tôi. Sau khi bạn đặt phông chữ mặc định, tất cả văn bản bạn nhập sau đó sẽ xuất hiện bằng phông chữ đó cho đến khi bạn đổi sang phông chữ mặc định khác.
Thêm phông chữ mới
Đối với một số ngôn ngữ, phông chữ mới có thể được thêm vào danh sách hiện có theo thứ tự sau:
Tìm kiếm phông chữ mới.
Chỉnh sửa văn bản trên android
Microsoft Office dành cho Android
Chỉnh sửa văn bản
Căn chỉnh văn bản.
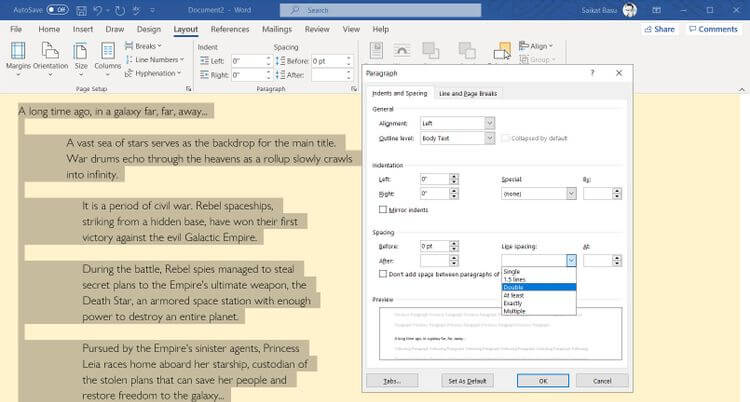
Thay đổi khoảng cách dòng trong đoạn văn.
Tiếp tục hành động
Căn chỉnh phông chữ
Bạn có thể dễ dàng thay đổi kiểu phông chữ thành chữ đậm (b), chữ nghiêng (i), chữ gạch chân (u).
Để thay đổi kiểu, kích thước và màu phông chữ:
Nguồn: https://xettuyentrungcap.edu.vn
Danh mục: Hỏi Đáp