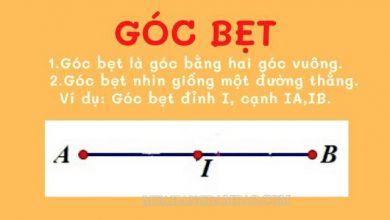Cách đặt mật khẩu, khóa file Excel không cho chỉnh sửa, chặn sao

Có thể bạn quan tâm
- Dàn ý phân tích tác phẩm Rừng xà nu | Văn Mẫu 12 – Doctailieu.com
- Tuổi trẻ và tương lai đất nước hay nhất (dàn ý | Ngữ văn lớp 8
- Cách tải phần mềm Rapid Typing trên máy tính (PC) nhanh nhất
- Trọn Bộ Quy Tắc Đánh Vần Tiếng Anh Chuẩn Nhất Cho Người Mới
- 187+ Tranh tô màu các loại cây ăn quả đẹp nhất Update 2023
Bạn không muốn người lạ sao chép, chỉnh sửa nội dung của những tài liệu, báo cáo quan trọng. Nếu bạn chưa biết cách phòng tránh và bảo vệ dữ liệu cá nhân, tôi sẽ hướng dẫn bạn các bước đặt mật khẩu cho file excel của bạn để ngăn chặn việc xem, sao chép và chỉnh sửa. Theo dõi ngay bây giờ!

Nhấp để chọn tệp
Bước 2: Để tiếp tục, nhấp vào Lưu dưới dạng.

Nhấp để lưu thành
Bước 3: Hộp thoại Lưu dưới dạng sẽ xuất hiện và bạn cần chọn vị trí để lưu tệp. Sau đó, nhấp vào Công cụ như được hiển thị.

Nhấp vào nút công cụ
Bước 4: Để tiếp tục, nhấp vào tùy chọn Chung.

Nhấp vào Tùy chọn chung
Bước 5: Lúc này hệ thống sẽ hiển thị giao diện để bạn đặt mật khẩu mở file excel.

Đặt mật khẩu mở file excel
Bước 6: Sau đó, bạn sẽ được yêu cầu xác nhận lại mật khẩu bạn vừa đặt cho tệp.

Xác nhận mật khẩu bạn vừa đặt cho tệp
Bước 7: Cuối cùng, bạn nhấn Lưu để lưu cài đặt của mình.

Nhấp để lưu
Lúc này khi mở file excel sẽ xuất hiện form yêu cầu nhập mật khẩu để mở file như hình bên dưới.

Bắt buộc phải có khóa
2. Cách gỡ mật khẩu, khóa
Hướng dẫn nhanh
Mở tệp excel và nhập mật khẩu>Chọn tệp> Nhấp vào lưu dưới dạng > Chọn nút công cụ > Chọn chung tùy chọn mạnh> >Xóa mật khẩu ở chế độ bạn muốn hủy> Nhấp vào OK. Vì vậy, bạn vừa xóa Chế độ An toàn Tài liệu.
Mô tả chi tiết
Bước 1: Mở tệp excel và nhập mật khẩu

Mở tệp excel bị khóa và nhập mật khẩu
Bước 2: Nhấp vào Tệp.

Nhấp để chọn tệp
Bước 3: Để tiếp tục, nhấp vào Lưu thành.

Nhấp để lưu thành
Bước 4: Trên màn hình sẽ xuất hiện hộp thoại Save As, bạn nhấp vào nút Tools như trong hình.

Nhấp vào nút công cụ
Bước 5: Để tiếp tục, nhấp vào tùy chọn Chung.

Nhấp vào Tùy chọn chung
Bước 6: Bây giờ, tất cả những gì bạn cần làm là xóa mật khẩu ở chế độ bạn muốn hủy. Nhấp vào OK. Vì vậy, bạn vừa xóa Chế độ An toàn Tài liệu.

Xóa mật khẩu ở chế độ bạn muốn hủy
Ba. Cách đặt mật khẩu, khóa bằng Protect workbook
1. Cách đặt mật khẩu và khóa
Hướng dẫn nhanh
Mở tệp excel cần đặt mật khẩu, chọn tệp > nhấn chọn bảo vệ sổ làm việc > chọn mã hóa bằng mật khẩu > nhập mật khẩu và xác nhận cài đặt lại mật khẩu> Nhấp vào OK để lưu mật khẩu.
Mô tả chi tiết
Bước 1: Đầu tiên, bạn mở tài liệu cần đặt mật khẩu, click chọn file.

Nhấp để chọn tệp
Bước 2: Trên tab Thông tin,nhấn Chọn Bảo vệ Sổ làm việc > Chọn Mã hóa bằng Mật khẩu >.

Nhấp để bảo vệ sổ làm việc
Xem Thêm : Từ vựng tiếng Trung – Chủ đề xưng hô trong gia đình
Bước 3: Một màn hình sẽ xuất hiện để bạn có thể nhập mật khẩu cho tệp excel.

Nhập mật khẩu cho tệp excel
Bước 4: Sau đó, bạn sẽ được yêu cầu xác nhận lại mật khẩu bạn vừa đặt cho tệp.

Xác nhận lại mật khẩu
Lúc này khi mở file excel sẽ xuất hiện form yêu cầu nhập mật khẩu để mở file như hình bên dưới.

Yêu cầu mật khẩu
2. Cách gỡ mật khẩu, khóa
Hướng dẫn nhanh
Mở tệp excel bị khóa và nhập mật khẩu> Chọn tệp > Nhấp để bảo vệ sổ làm việc > Chọn Mã hóa bằng mật khẩu > Xóa tệp đã cài đặt Mật khẩu > Nhấp vào OK.
Mô tả chi tiết
Bước 1: Mở tệp excel và nhập mật khẩu

Mở tệp excel bị khóa và nhập mật khẩu
Bước 2: Nhấp vào Tệp.

Nhấp để chọn tệp
Bước 2: Nhấp vào Bảo vệ sổ làm việc> Chọn Mã hóa bằng mật khẩu.

Nhấp để bảo vệ sổ làm việc
Bước 3: Xóa mật khẩu bạn đã đặt cho tệp excel > Nhấp vào OK.

Xóa mật khẩu, nhấp vào OK
Bốn. Cách tạo mật khẩu cho bảng tính trong excel
1. Cách đặt mật khẩu và khóa
Hướng dẫn nhanh
Mở trang tính excel để đặt mật khẩu, chọn xem lại > nhấp vào trang tính bảo vệ > nhập mật khẩu rồi nhấp vào OK> nhập lại mật khẩu để xác nhận và nhấn OK > như vậy là bạn đã thiết lập khóa cho bảng tính excel.
Mô tả chi tiết
Bước 1: Đầu tiên, bạn mở văn bản cần đặt mật khẩu bảo vệ, chọn bảng tính muốn khóa và chỉnh sửa> Nhấp vào Nhận xét.

Nhấp để nhận xét
Bước 2: Nhấp vào Bảo vệ trang tính để khóa trang tính.

Nhấp để bảo vệ biểu mẫu
Bước 3: Tiếp theo bạn nhập mật khẩu để khóa chỉnh sửa > nhấn OK.

Nhập mật khẩu để khóa chỉnh sửa
Bước 4: Bạn sẽ được yêu cầu nhập lại mật khẩu của mình để xác nhận >nhấp vào OK.

Nhập lại mật khẩu để xác nhận
Cuối cùng, bạn sẽ thấy các thanh công cụ định dạng và chỉnh sửa cho trang tính bị làm mờ, như minh họa. Bạn đã đặt mật khẩu cho biểu mẫu thành công!

Chỉnh sửa và định dạng các phím
2. Cách gỡ mật khẩu, khóa
Hướng dẫn nhanh
Mở trang tính excel bằng mật khẩu, Chọn xem lại > Nhấp để bỏ bảo vệ trang tính > Nhập mật khẩu cho trang tính đó > Nhấp vào OK. Như vậy là bạn vừa gỡ bỏ mật khẩu cho sheet excel.
Mô tả chi tiết
Bước 1: Đầu tiên, bạn mở bảng tính (sheet) muốn xóa mật khẩu tạo>; Nhấp vào Comment.

Nhấp để nhận xét
Bước 2: Nhấp vào Bỏ bảo vệ trang tính để xóa khóa được tạo cho trang tính đó.

Nhấp để bỏ bảo vệ trang tính
Bước 3: Tiếp theo bạn nhập mật khẩu cài đặt > nhấn OK.

Nhập mật khẩu đã đặt
Xem Thêm : 70+ mẫu hình xăm ở cổ tay nam nữ đẹp, ý nghĩa, ấn tượng nhất
Cuối cùng, bạn sẽ thấy các thanh công cụ định dạng và chỉnh sửa cho trang tính xuất hiện chính xác!

Mở khóa
V. Cách kích hoạt tính năng bảo vệ cho mọi dải dữ liệu excel
1. Cách đặt mật khẩu và khóa
Hướng dẫn nhanh
- Bôi đen toàn bộ nội dung trang tính>Chọn Nhấp chuột phải> Chọn Định dạng ô… > Bỏ chọn Bảo vệ Trang tính bị khóa.
- Đánh dấu vùng bạn muốn tạo khóa >Chọn Nhấp chuột phải> Chọn Định dạng ô… >Trong Bảo vệKiểm tra Khóa .
- Nhấp vào Xem lại >Chọn phạm vi chỉnh sửa/phạm vi quyền của người dùng >Nhấp vào Mới >Nhập mật khẩu và xác nhận lại mật khẩu >Nhấp vào VÂNG.
- Chọn trang tính bảo vệ trong hộp thoại cho phép người dùng chỉnh sửa phạm vi/cho phép chỉnh sửa phạm vi > > Nhập và xác nhận mật khẩu > Nhấp vào OK. Bạn đã tạo thành công mật khẩu vùng dữ liệu!
Mô tả chi tiết
Bước 1: Bôi đen toàn bộ nội dung trang tính. Nhấp chuột phải sau đó cChọn Định dạng ô…

Nhấp chuột phải, chọn Định dạng ô…
Bước 2: Trong Bảo vệ, bạn bỏ chọn Khóa > nhấp vào OK.

Bỏ chọn khóa
Bước 3: Chọn vùng dữ liệu excel cần khóa>Nhấp chuột phải>> Chọn Format Cell…

Nhấp chuột phải vào phạm vi, chọn Định dạng ô…
Bước 4: Trong phần Bảo vệ, bạn nhấp lại vào dấu kiểm bị khóa >nhấp OK.

Nhấp lại vào dấu kiểm bị khóa
Bước 5: Nhấp vào Phê duyệt > Chọn phạm vi chỉnh sửa người dùng/cho phép phạm vi chỉnh sửa.

Chọn cho phép người dùng chỉnh sửa phạm vi
Bước 6: Trong hộp thoại xuất hiện, nhấp vào Mới.

Nhấp vào Mới
Bước 7: Sau đó, bạn nhập mật khẩu khu vực cần khóa như hình bên dưới > nhấn OK.

Nhập mật khẩu của khu vực cần khóa và chọn OK
Bước 8: Bạn sẽ được yêu cầu nhập lại mật khẩu của mình để xác nhận >nhấp vào OK.

Nhập lại mật khẩu để xác nhận
Bước 9: Tiếp theo, Chọn Trang tính bảo vệ trong hộp thoại Cho phép người dùng chỉnh sửa phạm vi.

Chọn Trang tính bảo vệ trong hộp thoại Cho phép người dùng chỉnh sửa phạm vi
Bước 10: Nhập mật khẩu để khóa chỉnh sửa >Nhấp vào OK.

Nhập mật khẩu để khóa chỉnh sửa
Bước 11: Bạn sẽ được yêu cầu nhập lại mật khẩu của mình để xác nhận >nhấp vào OK.

Xác nhận mật khẩu
Cuối cùng, khi bạn nhấp vào khu vực bị khóa, bạn sẽ thấy một lệnh bên dưới yêu cầu nhập cùng một mật khẩu. Bạn đã tạo thành công mật khẩu vùng dữ liệu!

Hộp thoại yêu cầu nhập khóa
2. Cách gỡ mật khẩu, khóa
Hướng dẫn nhanh
Chọn Khóa vùng dữ liệu> Chọn nhận xét > Nhấp để bỏ bảo vệ trang tính > Nhập mật khẩu thiết lập >Nhấp OK.
Mô tả chi tiết
Bước 1: Bạn chọn mật khẩu để khóa vùng dữ liệu> Click để bình luận.

Nhấp để nhận xét
Bước 2: Nhấp vào Bỏ bảo vệ Trang tính để xóa khóa đã tạo.

Nhấp để bỏ bảo vệ trang tính
Bước 3: Tiếp theo, bạn nhập mật khẩu bạn đã tạo cho trường này > Nhấp vào OK.

Nhập mật khẩu được tạo cho trường này
Trên đây là bài viết chi tiết hướng dẫn các bạn cách đặt mật khẩu và khóa cho file excel. Hy vọng điều này sẽ giúp bạn bảo vệ tài liệu của mình khỏi bị người lạ sao chép và chỉnh sửa nội dung. chúc may mắn!
Nguồn: https://xettuyentrungcap.edu.vn
Danh mục: Hỏi Đáp