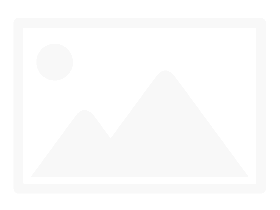Hướng dẫn cách chuyển hàng thành cột, cột thành hàng trong Excel

Do nhu cầu công việc cần chuyển dữ liệu thành từng hàng và chuyển thành từng cột nhưng em không biết làm. Nếu phải chuyển từng ô một cách thủ công sẽ rất mất thời gian và công sức. Đừng lo lắng gì cả, hãy làm theo thủ thuật vn sau đây, bạn có thể sử dụng một cách đơn giản và nhanh chóng nhất để hiểu được phương pháp hàng nối cột, cột nối hàng trong excel.
Tôi. Lợi ích của excel hàng tới cột và cột tới hàng
Dòng hay hàng sang cột hay cột sang hàng trong excel là một việc vô cùng cần thiết khi bạn nhập liệu và thao tác trên excel, nhất là khi dữ liệu trong bảng quá dài, hoặc thời gian nhập liệu ngắn, chúng ta thay đổi hàng theo hàng 1 .
Lợi ích của hàng tới cột và cột tới hàng trong excel:
- Tiết kiệm được nhiều thời gian và công sức khi thao tác nhập liệu trên excel.
- Chuyển đổi nhanh chóng mà không thay đổi bất kỳ dữ liệu nào.
- Làm việc chuyên nghiệp hơn khi sử dụng microsoft excel.
- Việc chuyển đổi từ hàng sang cột này được áp dụng khi chúng ta muốn chuyển đổi dữ liệu trong một bảng hiện có từ hàng sang cột.
- Khi chuyển, tất cả dữ liệu trong bảng này được thay đổi từ hàng thành cột.
- Khi bạn thay đổi dữ liệu gốc, dữ liệu đã chuyển đổi không được cập nhật.
- Phương pháp này không thể chuyển đổi các hàng và cột trong bảng excel.
- Tương tự như thao tác chuyển hàng thành cột ở phần trên, dữ liệu bạn chuyển đổi trong bảng cũng sẽ được chuyển từ cột thành hàng.
- Dữ liệu đã chuyển đổi sẽ không được cập nhật khi dữ liệu gốc thay đổi.
- Không thể di chuyển hàng và cột trong trang tính excel.
- Cú pháp hàm: =transpose(array) trong đó array là phạm vi dữ liệu sẽ được chuyển đổi.
- Chúng ta cần chọn trước các ô trốngtrước khi nhập hàm để chứa cột hoặc hàng được chuyển đổi.
- Sau khi nhập chức năng chuyển đổi, nhấn tổ hợp phím ctrl + shift + enter.
- Khi dữ liệu gốc thay đổi, dữ liệu sẽ tự động được chuyển đổi.
- Chuyển đổi không lặp lại định dạng của dữ liệu bạn đã chuyển đổi.
- Sử dụng chức năng chuyển vị trí, chúng ta có thể chuyển đổi các hàng và cột trong một bảng bảng.
Hai. Cách chuyển hàng thành cột trong excel
Trước khi chuyển đổi hàng (dòng) thành cột trong excel, bạn cần lưu ý một số điểm sau:
Để minh họa cách chuyển hàng thành cột trong excel này, chúng ta sẽ thực hiện ví dụ sau
Trong ví dụ này, chúng tôi sẽ chuyển đổi các hàng màu vàng thành các cột và các cột màu xanh lục thành các hàng.
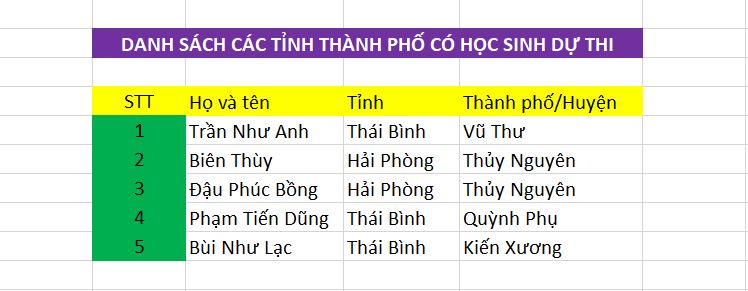
Bước 1: Chúng ta cần bôi đen toàn bộ dữ liệu trong file excel mà bạn cần chuyển đổi
Bước 2: Nhấp nhấp chuột phải vào vùng được đánh dấu => chọn Sao chép hoặc nhấn ctrl + c.
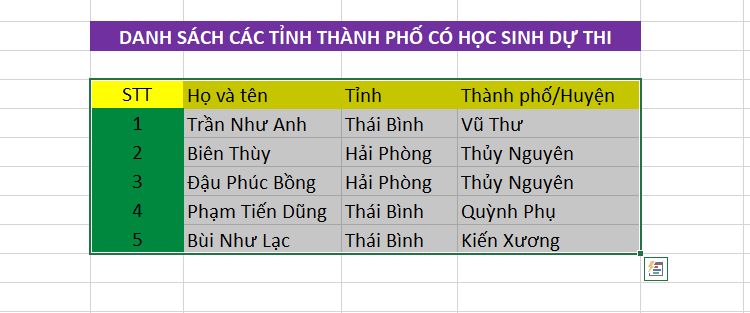
Bước 3: Chọn 1 ô bất kỳ => nhấn nhấp chuột phải => chọn Dán đặc biệt
Bước 4:Hộp thoại Dán Đặc biệt xuất hiện => chọn Chuyển đổi => nhấn OK.
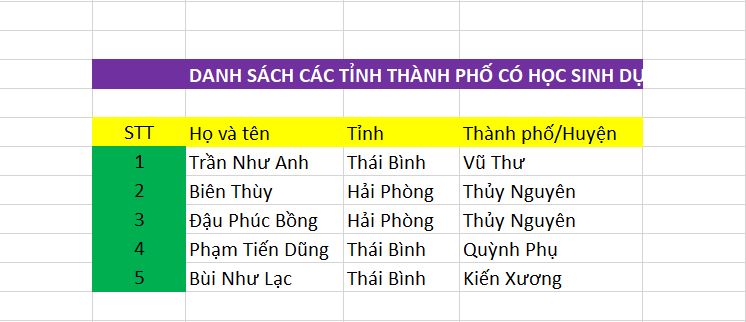
Bước 5: Chuyển đổi hàng thành cột trong excel
trước và sau khi có kết quả
Ba. Cách chuyển cột thành hàng trong excel
Xem Thêm : Trách nhiệm là gì? Biểu hiện để trở thành người trách nhiệm
Tôi có ví dụ sau, chúng ta cần chuyển cột a thành hàng.
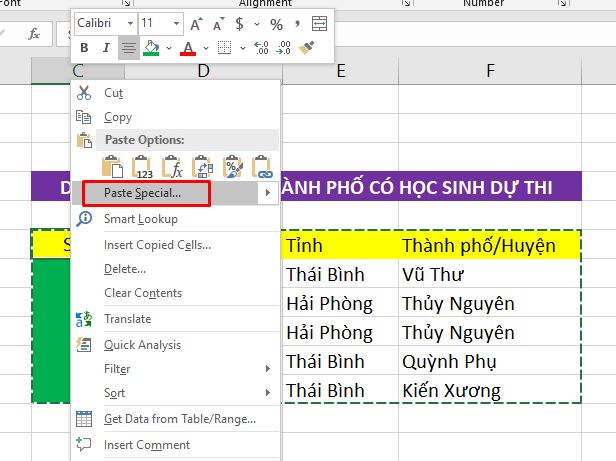
Bước 1: Mở tệp excel chứa dữ liệu bạn muốn chuyển cột thành hàng = > sau đó bôi đen tệp excel mà bạn cần chuyển tất cả dữ liệu trong file.
Bước 2: Nhấp nhấp chuột phải vào vùng được đánh dấu => chọn Sao chép hoặc nhấn ctrl + c.
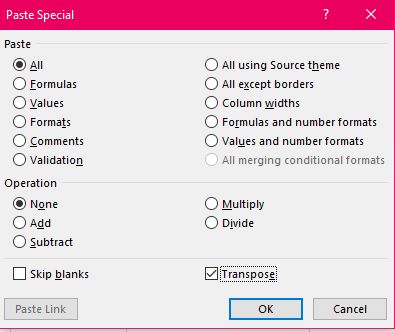
Bước 3: Chọn 1 ô bất kỳ => nhấn nhấp chuột phải => chọn Dán đặc biệt
Bước 4:Dán đặc biệtMột hộp thoại xuất hiện>Chọn Chuyển đổi>Nhấp OK.
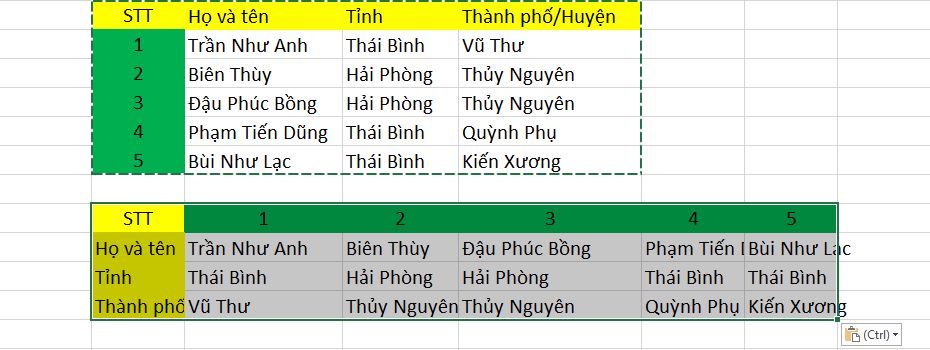
Bước 5: Kết quả được chuyển đổi.
Bốn. Cách chuyển đổi cột thành hàng và hàng thành cột bằng hàm chuyển đổi.
Ngoài hai phương pháp trên, chúng ta cũng có thể sử dụng hàm transpose để chuyển đổi cột thành hàng và hàng thành cột. Cách sử dụng chức năng này rất đơn giản, tuy nhiên phải chú ý các nguyên tắc sau.
Phần sau đây mô tả cách sử dụng hàm chuyển vị trong excel để chuyển đổi hàng thành cột và cột thành hàng
1. Chuyển đổi hàng thành cột bằng phép chuyển vị
Trong trường hợp này chúng ta phải chọn đúng số cột trống để truyền dữ liệu, nếu chọn thiếu cột hoặc sai cột có dữ liệu thì sau khi truyền sẽ không nhận được kết quả mong muốn.
Bước 1: Chọn hộp trống nơi dữ liệu sẽ được chuyển.
Với cách này các bạn nhớ là để chuyển dữ liệu từ hàng sang cột thì chúng ta phải chọn trước các ô trống tương ứng với số hàng dữ liệu nhưng có định dạng cột.
Ví dụ: Dữ liệu nằm trên 4 hàng ngang, bạn phải chọn 4 cột dọc trống để chứa dữ liệu.
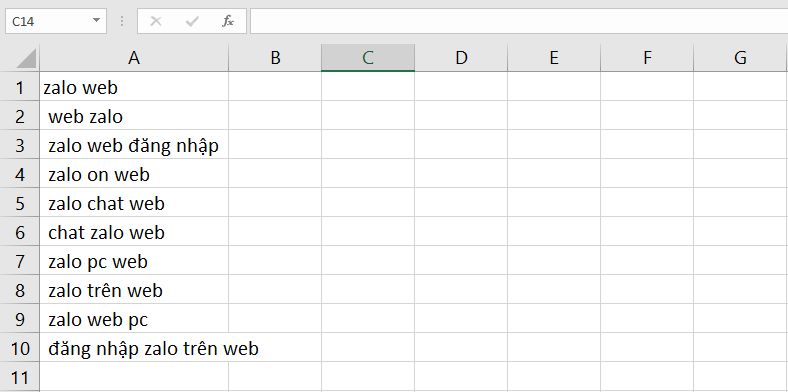
Bước 2: Nhập hàm =transpose(
Xem Thêm : Hồ Xuân Hương là ai? Tiểu sử của &039Bà chúa thơ Nôm&039 lừng danh
Ở bước này, khi bạn nhập công thức trực tiếp, các ô trống vẫn được chọn.
Bước 3: Trong phần Mảng, bạn quét và chọn hoặc nhập vị trí dữ liệu cần chuyển >Nhấn dấu ngoặc đơn đóng“)“.
Đừng vội nhấn Enter khi bạn hoàn tất! ! ! Chuyển sang Bước 4 để thực hiện đúng! ! !
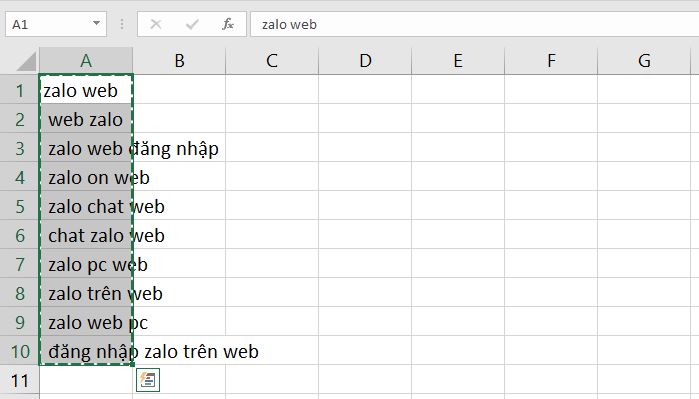
Bước 4: Không nhấn enter mà phải nhấn tổ hợp phím ctrl + shift + enter để chuyển hàng thành cột.
2. Chuyển đổi cột thành hàng bằng cách sử dụng chuyển vị
Điều này cũng giống như phương pháp chuyển đổi hàng thành cột ở trên, ngoại trừ việc bạn cần chọn các hàng để chứa các cột đã chuyển đổi. Ví dụ có 4 cột và 2 hàng thì bạn cần chọn 2 hàng và 4 cột.
Bước 1: Chọn hộp trống nơi dữ liệu sẽ được chuyển.
Trong trường hợp này, bạn cần chuyển đổi dữ liệu từ cột thành hàng nên chúng ta cần chọn trước những ô trống tương ứng với số lượng cột dữ liệu nhưng chạy theo chiều ngang.
Ví dụ: Dữ liệu gồm 2 cột và 4 hàng nên chúng ta cần chọn 4 cột và 2 hàng trống để chứa dữ liệu.
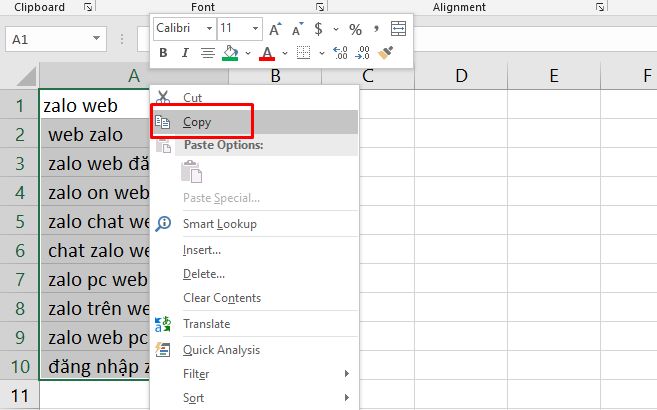
Bước 2: Nhập hàm =transpose(
Xem Thêm : Hồ Xuân Hương là ai? Tiểu sử của &039Bà chúa thơ Nôm&039 lừng danh
Ở bước này, khi bạn nhập công thức trực tiếp, các ô trống vẫn được chọn.
Bước 3: Trong phần Mảng, bạn quét và chọn hoặc nhập vị trí dữ liệu cần chuyển >Nhấn dấu ngoặc đơn đóng“)”.
Khi hoàn thành công thức, đừng nhấn Enter! ! ! Bạn hãy làm tiếp bước 4 để thực hiện đúng nhé! ! !
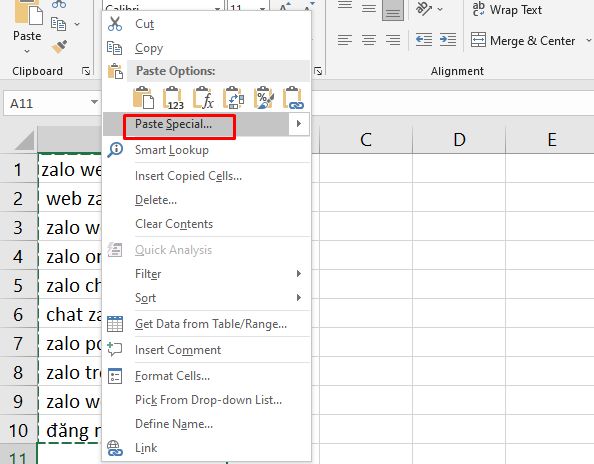
Bước 4: Nhấn tổ hợp phím ctrl + shift + enter để chuyển cột thành hàng.
Kết luận.
Như vậy chúng ta có 2phương pháp chuyển đổi cột thành hàng và hàng thành cột trong excel. Cách sử dụng transpose Sao chép và dán dễ sử dụng hơn, nhưng nếu bạn đang thao tác với các bảng trong excel, chúng ta phải sử dụng chức năng transpose. Ngoài hàm transpose để thao tác bảng trong excel thì chắc hẳn không thể thiếu hàm vlookup, nếu bạn chưa biết cách sử dụng hàm vlookup có thể tham khảo bài viết sau: Cách sử dụng hàm vlookup. Nếu bạn có bất kỳ câu hỏi nào về cách thực hiện việc này, hãy cho chúng tôi biết bằng cách để lại nhận xét bên dưới. chúc bạn thành công.
Nguồn: https://xettuyentrungcap.edu.vn
Danh mục: Hỏi Đáp