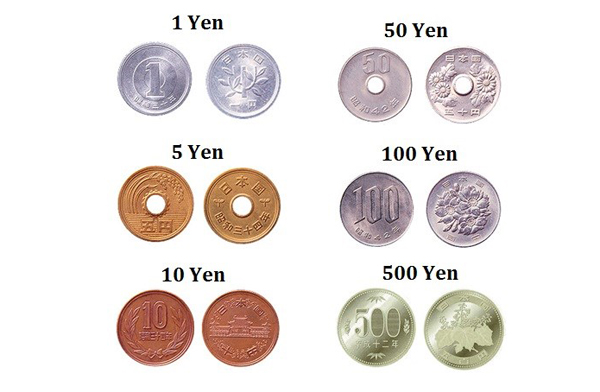Hàm VLOOKUP trong Excel: Cách sử dụng và ví dụ cụ thể

Có thể bạn quan tâm
- Thẻ vật lý và phi vật lý Mb Bank là gì? Phí thường niên & Cách in – NganHangAZ.com
- Nhà văn Kim Lân – cây bút độc đáo của làng quê Việt Nam
- Văn Tả Em Bé Lớp 5 ❤ 15 Bài Văn Tả Ngắn Gọn Hay Nhất
- 29/8 là ngày gì? Thuộc cung hoàng đạo gì? Có sự kiện nổi bật nào?
- Hình ảnh tuyết rơi đẹp, những câu nói, bài thơ hay về tuyết – META.vn
Hàm vlookup là một hàm đặc biệt hữu ích trong excel, giúp bạn dò tìm và trả về dữ liệu tương ứng. Điện Máy Xanh sẽ hướng dẫn bạn cách sử dụng hàm vlookup chi tiết trong các bài viết sau.
1 Hàm vlookup là gì?
Hàm
vlookup dùng để tra cứu dữ liệu trong phạm vi bảng, hàng dọc và trả về dữ liệu tương ứng theo hàng ngang tương ứng.
Thực tế chức năng vlookup được sử dụng rất phổ biến khi tra cứu tên sản phẩm, đơn giá, số lượng,… theo mã vạch, mã sản phẩm… hay tra cứu tên nhân viên, phân loại nhân viên theo mã vạch, sản phẩm. mã, v.v. Theo tiêu chí trên.
Ngược lại, khi bạn cần tra cứu dữ liệu trong một bảng, theo chiều ngang và trả về dữ liệu tương ứng theo hàng dọc, hãy sử dụng hàm hlookup.
lookup là tra cứu, trong tiếng Anh có nghĩa là tìm kiếm. v là viết tắt của vertical – dọc và h là viết tắt của horizontal – ngang.
Công thức hàm 2vlookup
Nếu sao chép công thức sang các ô dữ liệu khác, bạn cần sử dụng ký hiệu $ để đóng băng table_array nhằm giới hạn tìm kiếm, bằng cách thêm trực tiếp vào trước phần khai báo (ví dụ: $h$6:$j$13), cột hoặc sử dụng sau khi chọn nút f4 của bảng.
Xem thêm: hàm sumif
3 ví dụ về hàm vlookup
Ví dụ 1: Tính phụ cấp theo chức vụ
Do tình hình dịch bệnh covid-19, công ty quyết định trợ cấp cho nhân viên theo các vị trí công việc nêu trong Bảng 2 (b16:c21). Lúc này chúng ta sẽ xác định mức phụ cấp tương ứng theo danh sách nhân viên có vị trí việc làm trong bảng 1.

Phương pháp cụ thể là trước tiên tra cứu giá trị của vị trí nhân viên trong Bảng 1, sau đó tra cứu ở cột đầu tiên của Bảng 2 từ trên xuống dưới. Khi tìm được giá trị đó, bạn lấy giá trị tương ứng ở cột 2 của bảng 2 để điền vào bảng 1.
Có hàng trăm, hàng nghìn danh sách nhân viên và bạn không thể thực hiện thủ công. Đây là cách chức năng vlookup hoạt động.
Tại ô e4, bạn nhập công thức: =vlookup(d4,$b$16:$c$21,2,0)
- dấu $ được sử dụng để đóng băng các hàng và cột của Bảng 2 trong khi sao chép công thức sang các ô khác.
- 2 là số thứ tự của cột dữ liệu.
- range_lookup = 0 (false) để phát hiện chính xác.
- $ được sử dụng để đóng băng các hàng và cột của Bảng 2 trong khi sao chép công thức sang các ô khác.
- 2 là số thứ tự của cột dữ liệu.
- range_lookup = 1 (true) để tìm điểm gần nhất.

Sau đó, bạn có thể chỉ cần sao chép công thức sang các ô khác hoặc sử dụng tính năng Điền nhanh để hoàn thành phép tính phụ cấp công việc nhanh.

Ví dụ 2: Xếp loại Học sinh theo Lớp
Sau khi thi, điểm thi tương ứng của học sinh được thể hiện trong Bảng 1, cần sắp xếp theo điểm theo Bảng 2 (b11:c15).

Tại ô e4, bạn nhập công thức: =vlookup(d4,$b$11:$c$15,2,1)
Xem Thêm : SGBB là gì? SGDD là gì? – O₂ Education
Biểu tượng
excel sẽ lấy điểm của cột d4 và tra vào Bảng 2. Khi nó tìm thấy giá trị gần nhất với d4 trong bảng (8.5 ở đây), excel sẽ trả về kết quả tương ứng trong cột 2.
p>

Sau đó, chỉ cần sao chép công thức sang một ô khác hoặc sử dụng QuickFill và bạn đã hoàn thành việc chấm điểm học sinh theo điểm ngay lập tức.

4 lỗi thường gặp khi sử dụng hàm vlookup
Lỗi#n/a
Một hạn chế của hàm vlookup là nó chỉ có thể tra cứu giá trị của cột ngoài cùng bên trái trong table_array, nếu không sẽ xảy ra lỗi #n/a. Bây giờ, hãy xem xét sự kết hợp của chức năng lập chỉ mục và so khớp.
Như ví dụ sau table_array là a2:c10 nên hàm vlookup sẽ tìm ở cột a. Để khắc phục điều này, hãy thay đổi table_array thành b2:c10 và hàm vlookup sẽ tìm kiếm trong cột b.

Hoặc, nếu không tìm thấy kết quả khớp chính xác, hàm sẽ trả về lỗi #n/a vì dữ liệu không có trong table_array. Bây giờ bạn có thể sử dụng hàm iferror để thay đổi #n/a thành một giá trị khác.
Giống như ví dụ bên dưới, từ “rau muống” không có trong bảng tra cứu nên hàm vlookup không tìm được.

Nếu bạn chắc chắn dữ liệu nằm trong table_array của mình và hàm vlookup không thể tìm thấy dữ liệu đó, hãy kiểm tra kỹ để đảm bảo rằng các ô dữ liệu được tham chiếu không có khoảng trắng ẩn hoặc ký tự không in được. Đồng thời đảm bảo rằng các ô dữ liệu theo đúng định dạng.
Lỗi#ref!
Nếu col_index_num lớn hơn số cột trong table_array, bạn sẽ nhận được giá trị lỗi #ref!. Bây giờ, hãy kiểm tra lại công thức để đảm bảo rằng col_index_num bằng hoặc nhỏ hơn số cột trong table_array.
Ví dụ sau, col_index_num là 3 và table_array là b2:c10, chỉ có 2 cột.

Lỗi #value!
Nếu col_index_num trong công thức nhỏ hơn 1, bạn sẽ nhận được #value!.
Trong table_array, cột 1 là cột tìm kiếm, cột 2 là cột đầu tiên bên phải cột tìm kiếm, v.v. Khi xảy ra lỗi này, hãy kiểm tra lại giá trị col_index_number trong công thức.
Như trong ví dụ dưới đây, col_index_num bằng 0 dẫn đến #value!.

Lỗi#tên?
Sai #name? Xảy ra khi lookup_value thiếu dấu ngoặc kép (“). Để tìm kiếm một giá trị văn bản, hãy sử dụng dấu ngoặc kép để excel có thể hiểu công thức.
Như trong ví dụ bên dưới, cải xoăn không có dấu ngoặc kép (“) sẽ gây ra lỗi #name?. Bạn có thể khắc phục bằng cách đổi cải xoăn thành “kale”.
Xem Thêm : MÃ ZIP CODE TỈNH ĐẮK LẮK | MÃ BƯU CỤC VIỆT NAM

5 Một số lưu ý khi sử dụng hàm vlookup
Sử dụng tham chiếu tuyệt đối
Khi sao chép công thức, hãy tạo tham chiếu tuyệt đối table_array hoặc lookup_value bằng cách đặt ký hiệu đô la ($) trước cột và hàng để công thức không bị thay đổi.
Giống như ví dụ bên dưới, công thức của chúng ta trong ô c13 là =vlookup(b13,$b$2:$c$10,2,0). Công thức sao chép ô c4 table_array sẽ được giữ nguyên.

Nếu không được chuyển đổi thành tham chiếu tuyệt đối, lookup_value hoặc table_array sẽ bị thay đổi, dẫn đến kết quả tìm kiếm sai.
Giống như ví dụ bên dưới, công thức của chúng ta trong ô c13 là =vlookup(b13,b2:c10,2,0). Khi sao chép công thức cho ô c4 table_array trở thành =vlookup(b14,b3:c11,2,0).

Không lưu giá trị dưới dạng văn bản
Nếu trong table_array, dữ liệu số được để ở dạng văn bản và lookup_value ở dạng số, thì hàm vlookup sẽ trả về #n/a.
Như được hiển thị trong ví dụ bên dưới, dữ liệu trong các ô a2:a5 là văn bản nhưng giá trị tra cứu trong ô a8 là số.

Trong trường hợp này, hãy định dạng ô a2:a5 dưới dạng số và hàm sẽ trả về kết quả bình thường.

Bảng tra cứu chứa các giá trị trùng lặp
Nếu bảng của bạn chứa nhiều giá trị trùng lặp, hàm vlookup sẽ trả về kết quả đầu tiên mà nó tìm thấy từ trên xuống dưới.
Như ví dụ bên dưới, chúng ta có 2 giá trị quả táo trong bảng là 97 và 23. Hàm vlookup sẽ trả về kết quả là 97 vì đây là giá trị đầu tiên nó tìm thấy

Giải pháp 1: Nếu bạn muốn xóa các giá trị trùng lặp, hãy đánh dấu bảng tra cứu và chọn Dữ liệu>; Xóa các giá trị trùng lặp

Giải pháp 2:Sử dụng bảng tổng hợp để lọc ra danh sách kết quả



Trên đây là bài viết chia sẻ với các bạn cách sử dụng hàm vlookup trong excel. Hy vọng những thông tin này giúp bạn hiểu và làm việc với hàm vlookup.
Nguồn: https://xettuyentrungcap.edu.vn
Danh mục: Hỏi Đáp