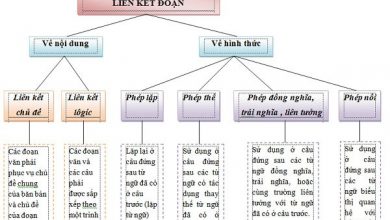Cách sửa lỗi không mở được file Excel khi tải về đơn giản, hiệu quả

Có thể bạn quan tâm
- Số đề 14 là con gì? Mơ thấy số 14 là xui hay là hên – Chuyên Gia Soi Cầu – Cloudsport Club
- Phim TÌNH MẪU TỬ Tập 46 – Tùng CỨU Trang Đài khỏi sự CƯỠNG
- Br2 + H2 → 2HBr | , Phản ứng hoá hợp, Phản ứng oxi-hoá khử
- Top 13 bài nghị luận về đồng cảm và chia sẻ siêu hay – Hoatieu.vn
- Năm 2022 ngành công nghệ thông tin thi khối nào? – Hanoijob
Nếu như ở bài viết trước mình đã hướng dẫn các bạn sửa lỗi thiếu api-ms-win-crt-runtime-l1-1-0.dll thì bài viết sau đây chính là sổ tay của bạn Những người gặp phải lỗi “Tệp bị hỏng và không thể mở được” khi sử dụng excel trên máy tính của họ. Có thể hiểu là file bị hư và không mở được. Hãy để thế giới di động giúp bạn tìm ra cách khắc phục lỗi tại đây nhé!

1. Cài đặt phiên bản cập nhật
Vì có thể mở các tệp .xls mới trong các phiên bản excel cũ hơn. Để mở tệp ở định dạng tệp .xlsx, bạn cần cài đặt phiên bản microsoft office mới hơn để mở tệp.

2. Sử dụng tự động sửa lỗi

Bước 2: Sau đó, bạn tìm đến file excel muốn khôi phục. Lưu ý biểu tượng hình tam giác bên cạnh phần Mở và mở Thêm để xem tính năng Mở và sửa chữa.

Bước 3: Khi hộp thoại thông báo của Microsoft Excel xuất hiện, hãy nhấp vào Sửa chữa để sửa chữa một phần tệp bị hỏng.

Hoặc chọn Trích xuất dữ liệu, nếu trường hợp khẩn cấp không mở được phần mềm thì có thể trích xuất dữ liệu ra file excel.

3. Tắt Chế độ xem được bảo vệ
Xem Thêm : Về hình thức tổ chức đại hội, hội nghị công đoàn
Đây là số lượng người dùng được yêu cầu. Tắt Chế độ xem được bảo vệ có thể gây hại cho máy tính của bạn. Điều này sẽ làm tăng khả năng bị đe dọa bởi một vi phạm an ninh. Để đảm bảo an toàn, bạn nên lưu tài liệu của mình thành bản sao trước khi thực hiện việc này.
Bước 1: Mở microsoft excel và chọn Tệp> chọn Tùy chọn.

Bước 2: Chuyển đến Trung tâm tin cậy > chọn Cài đặt trung tâm tin cậy.

Bước 3: Chuyển đến Chế độ xem được bảo vệ, bỏ chọn tất cả các hộp >nhấp OK.

Bước 4: Khởi động lại microsoft excel. Bây giờ, tệp excel của bạn có thể được truy cập bình thường. Hãy thử mở lại để kiểm tra.
4. Mở khóa tệp
Đôi khi, có những tệp đã bị khóa. Nếu file excel không mở được do bị khóa thì bạn có thể mở khóa bằng các cách sau:
Bước 1: Định vị và nhấp chuột phải vào tệp mà bạn không thể mở > chọn Thuộc tính.

Bước 2: Trong tab Chung, chọn hộp bên cạnh Mở khóa>; nhấp vào Áp dụng Strong >>Chọn OK.
Xem Thêm : Còng số 8 là gì? – Luật Hoàng Phi

5. Khôi phục bằng phần mềm
Bạn đã thử tất cả các cách trên và không thành công. Phương án cuối cùng là sử dụng phần mềm của bên thứ ba. Tải xuống phục hồi văn phòng dễ dàng!
Sau đó, bạn có thể cài đặt bình thường. Sau đó làm theo các bước dưới đây.
Bước 1: Mở phần mềm, chọn Tệp > chọn Mở tệp dữ liệu.

Một cửa sổ mới hiện ra, chọn Mở tệp và chỉ định đường dẫn đến tệp excel cần sửa chữa.

Bước 2: Lúc này trong giao diện phần mềm, dữ liệu của file đó đã được tải lên, để khôi phục bạn nhấn Tệp > chọn Khôi phục dữ liệu >. Sau đó nhấp vào nút Duyệt qua để chỉ định đường dẫn đến thư mục mà bạn muốn lưu và nhấp vào Tiếp theo.

Cho đến khi bạn thấy thông báo các tệp đã được khôi phục thành công, nghĩa là đã thành công.
 Một số sản phẩn laptop đang kinh doanh tại Thế Giới Di Động
Một số sản phẩn laptop đang kinh doanh tại Thế Giới Di Động
Trên đây là các cách khắc phục lỗi không mở được file excel. chúc may mắn!
Nguồn: https://xettuyentrungcap.edu.vn
Danh mục: Hỏi Đáp