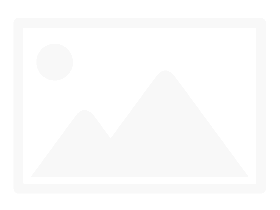Pivot table là gì? Cách sử dụng Pivot table thống kê, báo cáo

Có thể bạn quan tâm
- Bài tập viết công thức hóa học (Có bài tập áp dụng) – hoahoc247.com
- Ẩn dụ là gì? Có mấy kiểu ẩn dụ? Ví dụ chi tiết về ần dụ?
- Bàn phím cơ là gì? Đặc điểm nổi bật và có nên mua bàn phím cơ sử dụng?
- Top 7 Bài văn thuyết minh về một trò chơi dân gian hay nhất
- Lập dàn ý bài văn Viết thư lớp 4 Viết thư lớp 4 – Download.vn
Bảng tổng hợp là một tính năng hữu ích để báo cáo trong excel. Nhưng vẫn còn nhiều câu hỏi về cách sử dụng pivottable. Vì vậy hôm nay thế giới di động sẽ giúp bạn hiểu về pivottable một cách chi tiết nhất.

Bước 2:Hộp thoại Tạo PivotTable xuất hiện
Vị trí:
Trong phần Chọn dữ liệu để phân tích, hãy chọn Chọn bảng hoặc dải ô
- bảng/phạm vi: là dữ liệu bạn muốn đếm
- Sử dụng nguồn dữ liệu ngoài: Sử dụng dữ liệu ngoài (thường ít dùng vì thống kê chủ yếu lấy dữ liệu từ excel)
- Trang tính mới: Nếu được chọn, PivotTable sẽ xuất hiện trong một trang tính mới.
- trang tính hiện có: sẽ xuất dữ liệu từ trang tính bạn hiện đang sử dụng.
- Vị trí: Chọn nơi bạn muốn tạo bảng tổng hợp.
- filters: là bộ lọc báo cáo (bộ lọc này có nhiều chức năng, bạn có thể tham khảo bên dưới).
- Cột: Dữ liệu được hiển thị theo cột.
- Hàng: Dữ liệu được hiển thị theo hàng.
- Giá trị: Chủ yếu là số.
- giây: tính bằng giây
- phút: tính bằng phút
- Giờ: mỗi giờ
- Số ngày: theo ngày (bạn có thể chọn số ngày, ví dụ: 2 nghĩa là từ ngày 1 tháng 1 đến ngày 2 tháng 1)
- Tháng: Theo tháng
- Quý: Hàng quý (1 quý có 3 tháng)
- Năm: theo năm.
Trong phần Chọn vị trí đặt PivotTable, hãy chọn Trang tính hiện có
Sau đó nhấn OK

Sau đó nhấn OK
Làm theo các bước và nhấp vào OK.
Bước 3: Sau đó nhấp chuột phải vào vùng dữ liệu pivottable, chuyển giao diện về kiểu cơ bản> chọn Pivottable options…
Mẹo: Cách này có thể giúp bạn thao tác trên pivot table dễ dàng hơn, bạn chỉ cần kéo dữ liệu mình muốn vào vùng bất kỳ trên vùng dữ liệu của pivot table, vì chúng ta thường hiểu sai. Giữa hàng và cột.

Chọn Tùy chọn xoay vòng…
Thay đổi giao diện về kiểu cơ bản bằng cách nhấp chuột phải vào vùng dữ liệu của bảng tổng hợp > chọn Tùy chọn Pivot…
Bước 4: Hộp thoại Tùy chọn xoay vòng xuất hiện> Chọn tab Hiển thị> Chọn bố cục PivotTable cổ điển (cho phép Kéo trường trong lưới) > Nhấn OK.

Nhấp vào OK.
Hộp thoại Tùy chọn PivotTable bật lên > chọn Hiển thị Nhãn > chọn Bố cục PivotTable Cổ điển (cho phép kéo trường trong lưới) > nhấn OK.
Bước 5: Kéo trường thích hợp đến khu vực tương ứng (bạn có thể kéo trực tiếp vào khu vực trục hoặc kéo xuống ô bên dưới).
Vị trí:

Nhấp vào OK
Kéo trường thích hợp vào khu vực tương ứng
2. Ví dụ giải bài tập phép quay
Mình sẽ làm một ví dụ bên dưới để giới thiệu chi tiết cách nó được áp dụng cho báo cáo, các bạn cùng tham khảo nhé! !
Đầu tiên chúng ta có ví dụ sau. Đọc xong bài viết này mình sẽ phân tích thế này, để toàn diệntừng nhân viên thì phải có cột họ tên trong phần >Hàng, dựa trên Từng mặt hàng, nó phải được đưa vào phần Cột, sau đó tính Tổng số lượng Strong> cho mỗi nhân viên bán hàng, Chúng tôi phải điền vào Số lượng bán hàng trong phần Giá trị. Cuối cùng là phần filter by january chúng ta phải đưa date vào filters filter (Mình sẽ hướng dẫn thêm ở mục 3 Ký bộ lọc này !!!)

Ví dụ giải quyết vấn đề theo quan điểm
Xem Thêm : Phân tích nhân vật Mị trong vợ chồng A Phủ chi tiết, dễ hiểu
Ví dụ
Bước 1: Vui lòng chọn Chèn > chọn có thể xoay vòng để nhận bảng tổng hợp.

Chọn bảng tổng hợp
Chọn tab Chèn>Chọn PivotTable
Bước 2: Chọn phạm vi dữ liệu cho ví dụ trong hộp bảng/phạm vi > chọn một ô trên trang tính > nhấn OK
Lưu ý: Đối với các bài viết trên có tên bảng và tổng trải dài trên các ô, khi chọn bảng/dãy, không chọn tên bảng và tổng! ! Vì khi đó PivotTable sẽ bị lỗi và không hiển thị được.

Nhấp vào OK
table/range Chọn phạm vi dữ liệu của ví dụ>Chọn bất kỳ ô nào trên trang tính>Nhấn OK
Bước 3: Bạn đã điều hướng theo Bước 3 và Bước 4 ở trên! ! Đầu tiên nhấp chuột phải vào khu vực trục > chọn Tùy chọn có thể xoay vòng… > Hộp thoại Tùy chọn xoay xuất hiện > chọn Hiển thị Tab > Chọn Bố cục PivotTable Cổ điển (cho phép kéo các trường trong lưới) > Nhấn OK.
Bước 4: Kéo tiêu đề bài đăng mong muốn vào đúng ô theo thứ tự giống nhau và bạn đã hoàn thành phần tóm tắt báo cáo của mình theo chủ đề. Tiếp theo, chúng tôi sẽ thêm các bộ lọc.
Kéo dữ liệu cần báo cáo sang phải
Bước 5: PivotTable với dữ liệu được kéo vào.

Bảng tổng hợp sau khi lấy dữ liệu
Bảng tổng hợp sau khi lấy dữ liệu
3. Cách sử dụng bộ lọc báo cáo
Bộ lọc báo cáo (filter) cho phép bạn lọc và xem dữ liệu cho từng giá trị và các giá trị liên quan đến giá trị bạn nhập vào bộ lọc báo cáo.
Giống như ví dụ trên, câu hỏi này yêu cầu chúng ta phân trang theo tháng 1, khi đó chúng ta phải dùng hàm group để nhóm các ngày trong tháng 1 thành một nhóm theo tháng, ví dụ: january, february , March . ..trước như sau:
Bước 1:Kéo ngày vào phần hàng (để thực hiện thao tác nhóm, dữ liệu cần chuyển đổi phải nằm trong hàng phần)

Kéo ngày vào hàng
Kéo ngày vào hàng
Định dạng của bảng tổng hợp thay đổi như sau:

Định dạng của bảng tổng hợp sẽ thay đổi
Định dạng của bảng tổng hợp sẽ thay đổi
Bước 2: Nhấp chuột phải vào hộp Ngày > chọn Nhóm.

Xem Thêm : Đa nhân xơ tử cung là gì, có nguy hiểm hay không?
Chọn nhóm
Nhấp chuột phải vào hộp ngày > chọn Nhóm.
Bước 3:Hộp thoại Nhóm xuất hiện>Chọn định dạng theo yêu cầu của chủ đề:
Vị trí:
Ở đây tôi chọn Tháng, vì chủ đề yêu cầu điều đó
Sau khi chọn và nhấn ok, ngày ban đầu sẽ trở thành tháng.

Hộp thoại chia nhóm hiện lên>chọn theo định dạng mà chủ đề yêu cầu
Hộp thoại chia nhóm hiện lên>chọn theo định dạng mà chủ đề yêu cầu
Bước 4Đổi tên ngày vừa đổi thành tháng như sau:
-800x412.jpg)
Đổi tên phần ngày đã thay đổi thành tháng
Đổi tên phần ngày đã thay đổi thành tháng
Bước 5: Kéo nhãn tháng vừa thay đổi thành bộ lọc
-800x450.jpg)
Kéo nhãn tháng đã thay đổi qua bộ lọc
Kéo nhãn tháng đã thay đổi qua bộ lọc
Bước 6: Chọn tháng cần lọc theo yêu cầu của theme, ở đây là tháng 1.
-800x451.jpg)
Chọn tháng lọc theo yêu cầu tiêu đề, ở đây là tháng 1.
Chọn tháng lọc theo yêu cầu tiêu đề, ở đây là tháng 1.
3. Cách xóa hoàn toàn dữ liệu trong khu vực bảng tổng hợp
Việc xóa sẽ không ảnh hưởng đến dữ liệu gốc và sẽ xóa hoàn toàn bảng tổng hợp đang sử dụng, vui lòng suy nghĩ kỹ trước khi xóa! !
Bước 1: Nhấn giữ nút chuột trái trong ô bên ngoài phạm vi dữ liệu trục xoay và quét toàn bộ trục cái bàn.
Lưu ý: Không bắt đầu quét từ các ô trong phạm vi dữ liệu, vì thao tác đó sẽ chỉ xóa dữ liệu trong bảng tổng hợp chứ không xóa hoàn toàn bảng tổng hợp.
-800x450.jpg)
Nhấn và giữ nút chuột trái trong một ô bên ngoài vùng dữ liệu PivotTable để quét toàn bộ PivotTable.
Nhấn và giữ nút chuột trái trong một ô bên ngoài vùng dữ liệu PivotTable để quét toàn bộ PivotTable.
Bước 2: Nhấn xóa trên bàn phím và hoàn tất.
Đây là cách đơn giản nhất để sử dụng bảng tổng hợp excel, mời các bạn tham khảo và chú ý, nếu có thắc mắc gì về cách sử dụng lệnh này, vui lòng để lại lời nhắn bên dưới, nếu thấy hay vui lòng chia sẻ. Kiểm tra nó ra cho tất cả mọi người. chúc may mắn! ! !
Nguồn: https://xettuyentrungcap.edu.vn
Danh mục: Hỏi Đáp