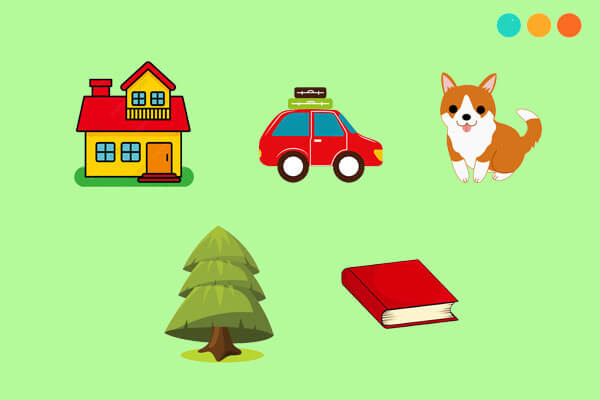Cách Record Google Meet siêu dễ dàng – Fptshop.com.vn
/fptshop.com.vn/uploads/images/tin-tuc/146045/Originals/cover.jpg)
Có thể bạn quan tâm
- Swat là gì? Nhân viên Swat làm công việc gì? Đào tạo đặc nhiệm
- Nulo là gì? Nulo có nghĩa là gì trên facebook? – Máy nén khí không
- MAMA đúng là lễ trao giải đầy “nghiệp”: Hết bị G-Dragon, GOT 7
- Bản kiểm điểm đảng viên 2023 và quy định của bản kiểm điểm
- Cây Bưởi: Đặc điểm, công dụng, cách trồng và chăm sóc cây ra
Học tập, họp trực tuyến đã trở thành thói quen hàng ngày của chúng tôi. Nhưng kiến thức hay thông tin đôi khi bị lãng quên, việc ghi lại google meet sẽ giúp bạn lưu lại những thông tin quan trọng và có thể xem lại bất cứ lúc nào. Vậy làm thế nào để thu âm trên google meet? Hãy cùng ftp shop tìm hiểu nhé.
/fptshop.com.vn/uploads/images/tin-tuc/146045/Originals/cover.jpg)
Tính năng ghi màn hình dành cho ai?
Điều kiện để ghi lại cuộc họp google meet:
Tài khoản của bạn phải là email từ một công ty/tổ chức/trường học đã đăng ký google workspace.
Để bạn có thể ghi lại các cuộc họp, quản trị viên không gian làm việc của google phải bật ghi âm cho tài khoản của bạn.
/fptshop.com.vn/uploads/images/tin-tuc/146045/Originals/GG%20wp.png)
Bạn có thể ghi lại cuộc họp nếu đáp ứng các điều kiện sau:
- Bạn là người tổ chức cuộc họp
- Bạn thuộc cùng một tổ chức với người tổ chức cuộc họp
Nếu là tài khoản cá nhân thì không thể dùng google meet để ghi lại cuộc họp mà phải dùng phần mềm thứ 3 hoặc dùng chức năng ghi màn hình của máy tính.
Tính năng ghi màn hình không khả dụng trên thiết bị di động. Nếu bạn muốn quay lại màn hình google Meet trên điện thoại của mình, bạn phải sử dụng tính năng ghi màn hình.
Lưu ý khi sử dụng chức năng google meet record
Nếu bạn chỉ tham gia vào một bài thuyết trình, thì bạn không thể ghi lại cuộc họp. Bạn nên bắt đầu bằng cách tham gia hội nghị truyền hình, bắt đầu bản trình bày của mình và sau đó bắt đầu ghi âm.
Xem Thêm : HÀNG FAKE LÀ GÌ? Cách mua hàng an toàn nhất | HELEN EXPRESS
Bản ghi âm sẽ bao gồm giọng nói của người nói và bất kỳ phần trình diễn nào. Các bản ghi được lưu trong thư mục “meet” trong thư mục “drive” của người quản lý.
/fptshop.com.vn/uploads/images/tin-tuc/146045/Originals/lu%CC%9Bu%20y%CC%81%20record.png)
Bạn chỉ có thể ghi lại cuộc họp tối đa 8 giờ. Sau 8 giờ, quá trình ghi cuộc họp sẽ tự động dừng.
Vui lòng xin phép/thông báo từ các thành viên đối với các bản ghi màn hình để nhận được sự đồng ý của tất cả những người tham gia. Bởi việc ghi âm, ghi hình cuộc họp khi chưa được sự đồng ý của chủ sở hữu là vi phạm pháp luật và có thể bị kiện.
Cách ghi âm cuộc họp google bằng máy tính
Bước 1: Sử dụng tài khoản email công ty/tổ chức/trường học của bạn đã đăng ký với google workspace để truy cập cuộc họp trực tuyến.
Bước 2: Chọn “Tùy chọn khác” bằng ba dấu chấm dọc ở cuối trang
Bước 3: Chọn “Ghi lại cuộc họp“
/fptshop.com.vn/uploads/images/tin-tuc/146045/Originals/Ghi%20man%20hinh.jpg)
Bước 4: Một hộp thoại thông báo sẽ xuất hiện ở bên phải màn hình. Chọn “Bắt đầu ghi“
/fptshop.com.vn/uploads/images/tin-tuc/146045/Originals/Ghi%20man%20hinh%201.jpg)
Bước 5: Thông báo cho các thành viên về việc ghi màn hình. Khi tất cả các thành viên đã sẵn sàng và đồng ý, hãy chọn “Bắt đầu“
/fptshop.com.vn/uploads/images/tin-tuc/146045/Originals/Ghi%20man%20hinh%202.jpg)
Xem Thêm : Mẫu Quyết Định Bổ Nhiệm Phó Tổng Giám Đốc Công Ty
Biểu tượng ghi âm màu đỏ sẽ xuất hiện ở góc dưới bên trái của màn hình ghi âm. Bạn có thể dừng ghi bằng cách chọn “Dừng ghi“. Các bản ghi sẽ được tự động lưu vào Google Drive của bạn.
/fptshop.com.vn/uploads/images/tin-tuc/146045/Originals/Dung%20ghi.jpg)
Cách quay màn hình và cách quay bằng google meet trên di động
Như đã đề cập ở trên, tính năng ghi lại màn hình cuộc họp của Google không được hỗ trợ trên điện thoại di động. Vì vậy, để quay màn hình cũng giống như quay màn hình trên google meet, bạn phải sử dụng chức năng quay màn hình của điện thoại di động.
điện thoại ios
Bước 1: Mở Trung tâm điều khiển và chọn Biểu tượng ghi màn hình
/fptshop.com.vn/uploads/images/tin-tuc/146045/Originals/ta%CC%89i%20xuo%CC%82%CC%81ng%20(1).png)
Bước 2: Sau khi ghi, nếu muốn dừng ghi, bạn chọn lại biểu tượng ghi
Đối với điện thoại Android:
Bước 1: Mở Cài đặt nhanh và chọn “Ghi màn hình”
Bước 2: Hộp thoại xác nhận hiện ra, nếu bạn muốn ghi âm hãy cho phép và chọn “Bắt đầu”
Đến đây fptshop đã giới thiệu đến các bạn cách ghi âm google meet, chúc các bạn thành công!
Xem thêm: cách tải google meet và cài đặt google meet cho máy tính macbook, windows
Nguồn: https://xettuyentrungcap.edu.vn
Danh mục: Hỏi Đáp