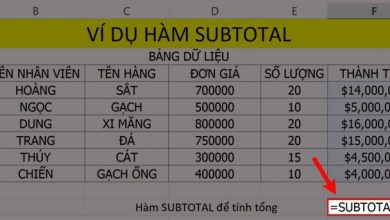Cách tạo Drop List (danh sách thả xuống) trong Excel có ví dụ chi tiết

Có thể bạn quan tâm
- Tối ưu hóa sạc pin là gì? Vô hiệu hóa nó ra sao?
- Cách sử dụng tính năng Chia sẻ lân cận trên điện thoại Samsung Galaxy của bạn – Khoa Mobile
- Tuổi Kỷ Dậu sinh năm 1969 mệnh gì, hợp màu gì, hướng nào tốt?
- Phân tích bài thơ Tây Tiến của Quang Dũng | Văn mẫu 12
- Các phép liên kết câu và liên kết đoạn văn lớp 9
Drop list (danh sách thả xuống) là một trong những hàm phổ biến trên phần mềm excel và được nhiều người sử dụng. Vậy bạn đã biết cách sử dụng dropdown list chưa? Hay bạn đang gặp sự cố khi tạo danh sách thả xuống? Bạn có thể đọc bài viết dưới đây và giải quyết vấn đề của bạn với máy tính xách tay hoặc máy tính của bạn!

Chọn ô để tạo danh sách thả xuống và chọn Xác thực dữ liệu
Chọn ô để tạo danh sách thả xuống và chọn Xác thực dữ liệu
Bước 2: Chọn tab Cài đặt > Trong phần Cho phép, chọn danh sách > Đi tới Nguồn > Từ Chọn từ Dữ liệu có sẵn đã tạo trong trang tính> nhấn ok để tạo danh sách thả xuống trong excel.
-800x200.jpg)
Chọn từ dữ liệu hiện có đã được tạo trong trang tính và nhấn OK
Cách tạo danh sách thả xuống bằng cách tự nhập
Bước 1: Chọn danh sách thả xuống Ô cần tạo> chọn Dữ liệu chọn Xác thực dữ liệu .

Chọn ô để tạo danh sách thả xuống và chọn Xác thực dữ liệu
Chọn ô để tạo danh sách thả xuống và chọn Xác thực dữ liệu
Bước 2: Chọn Cài đặt nhãn > Trong Cho phép chọn Danh sách > Chuyển đến Nguồn >Nhập Tên thành phần Cần tạo danh sách >Nhấn ok để tạo danh sách thả xuống trong excel .

Nhập tên phần tử cần tạo danh sách rồi nhấn OK
Cách tạo danh sách thả xuống phụ thuộc và một danh sách khác
Bước 1: Đặt tên cho vùng dữ liệu mà bạn muốn tạo danh sách thả xuống như sau:
Bộ chọn Phạm vi ô là Tên sp >Chuyển đến Công thức >Chọn Xác định tên.

Chọn phạm vi ô cho tên sản phẩm rồi chọn Xác định tên
Xem Thêm : Tiểu Bảo Bảo Tên Thật Là Gì, Series : Tuổi Thơ Của Tiểu Bảo Bảo
Bước 2: Trong hộp thoại xuất hiện, nhập tên vùng dữ liệu >nhấn OK.

Trong hộp thoại hiện ra, nhập tên của vùng dữ liệu và nhấp vào OK
Bước 3: Chọn ô sẽ đặt danh sách thả xuống > chọn Nhãn dữ liệu > nhấp vào Dữ liệu Xác thực >> Chọn Cài đặt trong hộp thoại bật lên > Chuyển đến Cho phép và chọn Danh sách> trong nguồn Nhập công thức sau: =indirect(substitute(a13,” “,””)) >Nhấn OK.
Mô tả chức năng:
–substitute(a13,” “,””): Có nghĩa là lấy dữ liệu trong ô a13, sau đó xóa khoảng trắng ở giữa để khớp với tên bạn đặt. Thực hiện cài đặt ở bước 2.
– gián tiếp: Hàm sẽ tác động gián tiếp để lấy phạm vi ô chứa tên sp được đặt tên ở trên khớp với tên sp được nhập trong bảng bên dưới.

Nhập công thức để làm cho trình đơn thả xuống phụ thuộc vào danh sách
3. Cách tùy chỉnh danh sách thuộc tính
Chỉnh sửa hoặc xóa phạm vi đã đặt tên
Bước 1: Chuyển đến Công thức>; chọn Trình quản lý tên> chọn tên của phạm vi dữ liệu bạn muốn chỉnh sửa.

Chuyển đến tab Công thức, chọn Trình quản lý tên và chọn tên của dải dữ liệu cần chỉnh sửa
Bước 2: Sửa vùng dữ liệu, sửa tên, xóa tên vùng dữ liệu và các tùy chỉnh khác.
– Chọn mũi tên hướng lên ở phần trên để thay đổi vùng dữ liệu.
– Chọn Chỉnh sửa… để chỉnh sửa tên trường dữ liệu.
– Chọn Xóa để xóa tên vùng dữ liệu.

Tùy chỉnh như sửa vùng dữ liệu, sửa tên, xóa tên vùng dữ liệu
Sao chép và dán danh sách thả xuống
Xem Thêm : Đầu số 0911 là mạng gì? Ý nghĩa của đầu số 0911? Có phải số lộc
Bước 1: Chọn ô thả xuống đã tạo > nhấp chuột phải và chọn Sao chép (hoặc nhấn ctrl + v).

Sao chép danh sách thả xuống
Bước 2: Chọn ô mà bạn muốn dán danh sách thả xuống > nhấp chuột phải và chọn Dán đặc biệt….

Nhấp chuột phải và chọn Dán đặc biệt…
Bước 3: Chọn Xác minh trong phần Dán >nhấn OK.

Chọn Xác minh trong phần Dán và nhấp vào OK
4. Cách xóa danh sách thả xuống
Danh sách thả xuống
Chọn ô đã tạo>Chọn tab Dữ liệu>Chọn Xác thực dữ liệuChọn Xóa tất cả > >Nhấn OK.

Xóa danh sách thả xuống
5. Một số lưu ý khi tạo danh sách thả xuống trong excel
– Sau khi tạo danh sách thả xuống, hãy mở danh sách thả xuống bằng cách nhấp vào hộp chứa danh sách để đảm bảo rằng tất cả các mục bạn đã nhập xuất hiện đầy đủ.
– Khi nhập các mục cho danh sách, bạn cần nhập thứ tự dữ liệu sẽ xuất hiện trong trình đơn thả xuống.
– Khi sao chép, trong phần nguồn, các ô và phạm vi phải được cố định bằng cách nhấp để chọn ô hoặc phạm vi thay vì nhập. Bằng cách này, ô và phạm vi sẽ không thay đổi khi di chuyển sang ô khác.

Chọn các ô được cố định bằng cách nhấp vào
Trên đây là ví dụ chi tiết về cách tạo danh sách sổ xuống trong excel. Hy vọng bài viết này cung cấp cho bạn những thông tin cần thiết. Cảm ơn đã xem và chúc may mắn!
Nguồn: https://xettuyentrungcap.edu.vn
Danh mục: Hỏi Đáp