4 Cách kẻ khung trong Word 2007, 2010, 2013, 2016 chi tiết nhất
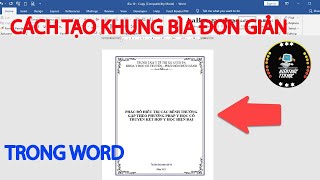
Đường viền trong Word Chúng ta thường thấy trong các luận văn, luận án, giáo án hay trang trí tài liệu tùy theo sở thích cá nhân và tính chất của khóa học. Viết bằng word sẽ có cách trang trí đường viền khác nhau. Thông thường các loại đường viền phổ biến nhất trong word là đường liền nét hoặc màu sắc kết hợp với một số họa tiết ở các góc của đường viền.
Hiện nay trên mạng có rất nhiều khung trang trí đẹp mắt, cho phép người dùng word tải về và trang trí cho văn bản word của mình. Tuy nhiên, việc đóng khung thủ công trong word là một trong những thao tác cơ bản mà người soạn thảo văn bản phải biết. Vì vậy, nội dung bài viết này là tổng hợp các cách tạo khung trong Word đơn giản và nhanh chóng nhất ở các phiên bản Word khác nhau. Mời bạn đọc cùng tìm hiểu.
1. Cách sử dụng khung hình trong word
1.1. Đối với các phiên bản word 365, 2019, 2016, 2013
Cách tạo khung trong word ta làm như sau:
-Bước 1: Trỏ vào trang từ cần đóng gáy Trên thanh công cụ → nhấp Chèn → Hình dạng >
Sau đó, hình dạng sẽ xuất hiện với một bảng gồm hàng trăm tùy chọn để chọn khung của bạn.
Dùng hình vẽ khung trong word – Hình 1
– Bước 2: Dùng chuột kéo khung đến vị trí bạn muốn. Sau đó nhấp chuột phải vào đường viền và chọn Định dạng hình dạng.

Sử dụng hình để vẽ khung trong word – Hình 2
– Bước 3: Điều chỉnh màu nền trong khung bằng cách:
Trong màutô, hãy chọn biểu tượng tam giác ngược. Sau đó chọn màu bạn muốn sử dụng.

Sử dụng khung hình trong word – Hình 3
– Bước 4: Chỉnh màu đường viền bằng cách:
Trong hàng màu, hãy chọn biểu tượng tam giác ngược. Sau đó chọn màu bạn muốn sử dụng.

Sử dụng khung hình trong word – Hình 4
– Bước 5: Điều chỉnh kiểu khung bằng cách:
Trong Loại kết hợp của Hàng, hãy chọn biểu tượng tam giác ngược. Sau đó, chọn kiểu khung bạn muốn sử dụng.

Sử dụng khung hình trong word – Hình 5
– Bước 6: Thay đổi kích thước khung bằng cách:
Nhập kích thước khung trong Chiều rộng và bạn đã hoàn tất.

Khung chữ định hình – Hình 6
>>Xem thêm:Hướng dẫn định dạng văn bản chuẩn trong Word
1.2. Đối với phiên bản word 2010, 2007 cách đóng khung
– Bước 1: Vào trang word cần thao tác → nhấp Chèn trên thanh công cụ → Hình dạng
Tương tự như trên Hình dạng Cũng sẽ có rất nhiều tùy chọn hình dạng để bạn chọn hình dạng của khung ảnh.

bảng hình phiên bản 2007
Xem Thêm : Nhân viên SEO là gì? Thu nhập nhập của nhân viên SEO ra sao?
– Bước 2: Kéo thả để tạo khung
– Bước 3: Sau khi tạo xong Định dạng sẽ xuất hiện trên thanh công cụ, bạn cũng bấm vào đường viền để chọn tùy chỉnh tương tự.
Hoặc bạn có thể nhấp chuột phải vào đường viền (khi chuột xuất hiện mũi tên bốn chiều) → chọn Định dạng để tùy chỉnh hình dạng.
– bước 4: Bảng định dạng autoshapes, txuất hiện. Trong bảng này, bạn có thể hiển thị các tùy chọn hiển thị của các hình dạng, chẳng hạn như màu nền, màu đường viền, mật độ hình dạng. đường viền, kiểu đường viền hiển thị…

Định dạng bảng định dạng hình dạng tự động
2. Cách kẻ viền trong word bằng viền trang
Dành cho các phiên bản word 365, 2019, 2016, 2013
Cập nhật các chức năng trong word 2016 trở lên, thêm các tùy chọn mới, các bạn sử dụng ngày càng đơn giản, nhanh chóng và rất đẹp mắt.
Cách làm rất đơn giản:
– Bước 1: Mở file word cần chỉnh sửa rồi chọn Thiết kế trên thanh công cụ → lúc này nhấn vào Đường viền trang . Thao tác này sẽ làm xuất hiện bảng hộp thoại Đường viền và Bóng mờ cho phép người chỉnh sửa tự do thao tác và lựa chọn các kiểu khung đẹp mắt khác nhau.

Phiên bản 2016 của hộp thoại viền và bóng
– Bước 2: Trong cửa sổ Đường viền, chọn kiểu đường viền trong Cài đặt và nhấn OKHoàn tất .
Lưu ý:
– Nếu bạn muốn thay đổi kiểu đường viền, hãy chọn kiểu đường viền trong Kiểu.
– Nếu bạn muốn thay đổi màu đường viền, hãy chọn màu tại color.
– Để chỉnh sửa kích thước đường viền, hãy chọn kích thước đường viền trong phần Chiều rộng.

Chọn kiểu viền và nhấn OK
Sau khi hoàn thành các bước trên, bạn sẽ nhận được kết quả khung giấy như sau:
Kết quả nhận được
Đối với phiên bản word 2010, phiên bản 2007
Phiên bản này hơi khác so với phiên bản 2016 trở lên.
Vị trí của đường viền trang hiện nằm trong Bố cục trang, vì vậy, để vẽ khung trong phiên bản Word này, bạn có thể nhấp vào Bố cục trang Tìm Đường viền trang.
Các bước chèn khung trong word:
– Bước 1: Trên thanh công cụ Word, chọn Bố cục trang rồi chọn Đường viền trang.

Dòng kẻ trong word 2010 – hình 1
– Bước 2: Điều chỉnh độ đậm nhạt của màu và kiểu đường viền. Sau đó nhấn ok để hoàn tất.
Dòng kẻ trong word 2010 – hình 2
Kết quả như sau:

Cách kẻ khung trong word 2010 – Hình 3
phiên bản từ 2003
Mặc dù word 2003 là phiên bản cũ nhất nhưng sự khác biệt ở phần này không quá lớn. Thao tác rất đơn giản: chỉ cần vào Format trên thanh công cụ, nhấn chọn Border and Shading, hộp thoại của chức năng này sẽ hiện ra.
Xem Thêm : Khí Ozone Là Đơn Chất Hay Hợp Chất
Cách nhập đường viền và tô bóng 2003
3. Cách đóng khung báo cáo trang đầu bằng hình ảnh trực tuyến trong word
-Bước 1: Trên thanh công cụ, chọn Chèn, sau đó chọn Hình ảnh -> chọn Hình ảnh trực tuyến.

Hàng trên trang đầu tiên của báo cáo – Hình 1
– Bước 2: Nhập Đường viền trang vào tìm kiếm.
Hàng trên trang đầu tiên của báo cáo – hình 2
– Bước 3: Chọn mẫu thích hợp và nhấn Chèn.

Hàng trên trang đầu tiên của báo cáo – Hình 3
Kết quả sau khi hoàn thành:
Hàng trên trang đầu tiên của báo cáo – Hình 4
4. Cách tạo khung cho toàn bộ trang bằng đường viền trang
– Bước 1: Mở file word cần đóng khung. Trên thanh công cụ, chọn Thiết kế -> chọn Đường viền trang.

Cách tạo khung cho toàn bộ trang bằng đường viền trang – Hình 1
– Bước 2: Trong phần Borders and Shading Page Border của cửa sổ, bạn chọn kiểu Borders strong> >Sau đó nhấn OK để hoàn tất.

Cách đóng khung toàn bộ trang bằng đường viền trang – Hình 2
Kết quả như sau:
Cách tạo khung cho toàn bộ trang bằng đường viền trang – Hình 3
5. Những điều bạn cần biết về đường viền và bóng đổ
Trong hộp thoại này, nếu bạn muốn tạo khung cho một đối tượng nào đó thì bạn vào Border, tạo khung cho cả trang từ và bạn chọn Page Border. bóng đổ là bóng của một đối tượng (chẳng hạn như một đoạn văn)
Thông tin cần lưu ý khi sử dụng hộp thoại Viền và Tô bóng:
– Cài đặt: Chứa các nhóm kiểu viền như hộp, 3d, tùy chỉnh
– style: Các kiểu đường viền được hiển thị dưới dạng nét liền, nét đứt, đậm – thanh …
– Color: Chọn màu cho đường viền
– width: độ dày của đường viền
– preview: Phần hiển thị của trang word khi khung được đặt và sẽ hiển thị trước khi nhấn ok
-Áp dụng cho: Ở đây có 2 lựa chọn: áp dụng cho toàn bộ trang word hoặc áp dụng cho trang hiện tại.

2003 Hộp thoại Đường viền và Tô bóng
Như vậy là bạn đã biết cách tạo và dựng khung trong phiên bản soạn thảo văn bản hiện có trong microsoft word.
Chúc các bạn thành công trong việc lựa chọn khóa học phù hợp với mình!
>>Xem thêm:
- Căn lề chuẩn trong word 2007, 2010, 2013, 2016
- Học trọn đời tin học văn phòng chỉ 199k
Nguồn: https://xettuyentrungcap.edu.vn
Danh mục: Hỏi Đáp

