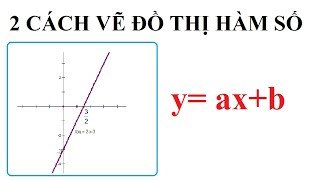5 cách lọc dữ liệu trùng nhau trong Excel cực kỳ đơn giản – FPT Shop
/fptshop.com.vn/uploads/images/tin-tuc/146816/Originals/cach-loc-du-lieu-trung-trong-excel-1.JPG)
Cách lọc dữ liệu trùng trong excel
Có thể bạn quan tâm
- Anime Nam Cổ Trang Đẹp Nhất ❤ Ảnh Mỹ Nam Anime Ngầu
- Độ rượu là gì? Công thức tính độ rượu cho người nấu rượu
- Bảo trợ truyền thông là gì? Cách tối ưu hoạt động này hiệu quả
- Giải phóng dữ liệu &x27Khác&x27 trên iPhone có thêm không gian lưu trữ – Fptshop.com.vn
- Cách đăng nhập, xem điểm học sinh trên eNetViet đơn giản
Sử dụng loại bỏ trùng lặp để lọc trùng lặp
Trong microsoft excel có chức năng xóa trùng, chức năng này giúp bạn có thể dễ dàng xóa các dòng dữ liệu trùng mà không cần quan tâm đến dữ liệu. Đây là cách dễ nhất vì các phiên bản excel trước đây đã có tính năng này theo mặc định. Để lọc dữ liệu trùng lặp bằng cách loại bỏ dữ liệu trùng lặp, hãy làm theo các bước sau:
Bước 1: Chọn vùng dữ liệu cần lọc, nhập tab Dữ liệu và trong phần Công cụ dữ liệu, hãy chọn Xóa mục trùng lặp.
Bước 2: Hộp thoại Xóa trùng lặp xuất hiện:
- Kiểm tra Dữ liệu của tôi có tiêu đề nếu phạm vi dữ liệu của bạn có tên cột ở hàng đầu tiên.
- Nếu bạn muốn chọn dữ liệu trùng lặp trong toàn bộ dải dữ liệu, vui lòng đánh dấu chọn Chọn tất cả, nếu bạn chỉ muốn chọn một vài cột, vui lòng đánh dấu chọn vào các cột bạn muốn. Để lọc.
Bước 3: Nhấp vào OK. Lúc này sẽ có thông báo cho bạn biết có bao nhiêu giá trị trùng lặp và duy nhất đã được loại bỏ trong dải dữ liệu của bạn.
Sử dụng định dạng có điều kiện để đánh dấu dữ liệu trùng lặp
Nếu bạn không chắc chắn về dữ liệu của mình và muốn kiểm tra dữ liệu trước khi quyết định có xóa dữ liệu đó hay không thì tính năng định dạng có điều kiện làm nổi bật dữ liệu trùng lặp sẽ là một lựa chọn hợp lý.
p>
Bước 1: Chọn cột dữ liệu cần lọc, trong tab trang chủ, trong phần kiểu, nhấp vào có điều kiện định dạng , rồi Đánh dấu quy tắc ô, sau đó Sao chép giá trị.
Bước 2: Trong hộp thoại giá trị trùng lặp xuất hiện, bạn có thể chọn đánh dấu các giá trị trùng lặp bằng cách chọn trùng lặp trong ô đầu tiên, nếu 1. Bạn muốn làm nổi bật các giá trị duy nhất trong phạm vi dữ liệu, hãy thay đổi ô đầu tiên thành Unique.
Xem Thêm : Tuyển tập top 9 mở bài Vội Vàng hay nhất Xuân Diệu – CungHocVui
Trong hộp thứ hai, bạn có thể chọn màu sẽ sử dụng để đánh dấu, mặc định là màu đỏ nhạt với văn bản màu đỏ đậm.
Bước 3: Nhấp vào OK. Dữ liệu trùng lặp (nếu bạn chọn Duplicates) hoặc dữ liệu duy nhất (unique) giờ đây sẽ được đánh dấu theo màu bạn chọn.
Sử dụng bộ lọc nâng cao để lọc dữ liệu trùng lặp
Tính năng bộ lọc nâng cao hoạt động giống như bộ lọc thông thường trong excel, tức là bạn chỉ lọc ra những giá trị mà bạn muốn, còn lại vẫn ở đó và không bị mất đi. Để lọc dữ liệu trùng lặp bằng bộ lọc nâng cao, hãy làm theo các bước sau:
Bước 1: Chọn vùng dữ liệu cần lọc, trong thẻ dữ liệu, sắp xếp & lọc, chọn Nâng cao mạnh >.
Bước 2: Hộp thoại Bộ lọc nâng cao xuất hiện, nơi bạn có thể đặt như sau:
- Trong phần Thao tác, nếu bạn muốn lọc trực tiếp trong vùng dữ liệu, vui lòng chọn Danh sách bộ lọc tại chỗ, chẳng hạn như bộ lọc thông thường, excel sẽ Điều kiện bộ lọc lọc ra các hàng có giá trị chính xác. Chọn Sao chép vào nơi khác nếu bạn chỉ muốn giữ lại các giá trị đã lọc và sao chép chúng ở nơi khác trong bảng tính.
- item phạm vi danh sách chứa phạm vi dữ liệu bạn muốn lọc.
- item phạm vi tiêu chí chứa tiêu chí lọc.
- Sao chép tới chỉ hiển thị nếu bạn đã chọn cài đặt Sao chép tới một vị trí khác ở trên. Tại đây bạn có thể chọn nơi sao chép dữ liệu đã lọc vào.
- Điều quan trọng nhất ở đây là kiểm tra chỉ các bản ghi duy nhất để lọc ra các giá trị trùng lặp và chỉ giữ lại các giá trị duy nhất.
Bước 3: Nhấn OK. Kết quả sẽ được hiển thị dưới đây.
Lọc dữ liệu trùng lặp bằng bảng tổng hợp
Một cách khác để lọc dữ liệu là sử dụng bảng tổng hợp. Pivot table là công cụ được sử dụng rất phổ biến trong excel giúp bạn tính toán, thống kê số liệu. Vui lòng làm theo các bước dưới đây:
Bước 1: Chọn vùng dữ liệu, nhập tab Chèn và chọn PivotTable. Kiểm tra kỹ bảng/dải ô để xem phạm vi dữ liệu hoặc bảng bạn muốn có đúng không. Trong Chọn vị trí đặt PivotTable, hãy chọn Trang tính mới nếu bạn muốn PivotTable xuất hiện trên một trang mới hoặc chọn Bây giờ nếu bạn muốn đặt PivotTable ở một vị trí cụ thể có trang tính. Sau đó nhấn OK.
Bạn cũng có thể tạo bảng cho phạm vi dữ liệu của mình trước khi thực hiện bảng tổng hợp bằng cách chọn phạm vi dữ liệu, đi tới Chèn, chọn Bảng (hoặc sử dụng phím tắt ctrl + t), sau đó chọn hộp bảng của tôi có tiêu đề và nhấn ok.
Xem Thêm : Đề số 7 – Đề thi thử THPT Quốc gia môn Ngữ văn – Blog
Bước 2: Các tùy chọn PivotTable xuất hiện. Trong cửa sổ Các trường có thể xoay vòng, hãy kéo cột mà bạn muốn lọc dữ liệu trùng lặp vào hộp Hàng, ví dụ: lọc cột tên và họ rồi kéo cột xa hơn. Trong hộp giá trị và chọn cài đặt trường giá trị làm số đếm.
Tại thời điểm này, PivotTable sẽ đếm số lần xuất hiện của từng giá trị trong cột Tên và Họ và bất kỳ giá trị nào có số lần xuất hiện lớn hơn 1 đều là giá trị trùng lặp.
Bước 3: Click đúp vào giá trị lớn hơn 1, ví dụ ở đây là 3 (nguyen van a), excel sẽ hiển thị giá trị trùng lặp.
Lọc dữ liệu trùng lặp theo công thức
Cách trên chỉ giúp bạn lọc được trùng khi dữ liệu nằm trong cùng một sheet, còn đối với dữ liệu của nhiều sheet thì cách trên sẽ không hiệu quả. Để lọc dữ liệu trên nhiều sheet, bạn phải sử dụng các hàm trong excel. Giả sử bạn có hai vùng dữ liệu như sau:
Bạn muốn tìm xem giá trị nào bị trùng ở cột họ và tên giữa hai dải dữ liệu, hãy thực hiện theo các bước sau:
Bước 1: Thêm cột kiểm tra vào phạm vi dữ liệu thứ hai.
Bước 2: Nhập công thức cho cột kiểm tra vào ô c2 như sau:
=if(isna(vlookup(a2,sheet1!a:c,1,0)),”unique”,”duplicate”)
Bước 3: Áp dụng công thức cho toàn bộ cột kiểm tra. Đối với các giá trị trùng lặp, cột kiểm tra sẽ trả về giá trị “Duplicate” và giá trị duy nhất sẽ trả về giá trị “Unique”. Kết quả sẽ được hiển thị dưới đây.
Bài viết chia sẻ với các bạn 5 phương pháp lọc giá trị trùng trong excel rất đơn giản và nhanh chóng. Nếu bạn có bất kỳ cách nào khác để lọc các giá trị trùng lặp, đừng ngần ngại chia sẻ chúng trong các nhận xét bên dưới. Hi vọng bài viết hữu ích với bạn. chúc bạn thành công.
Nguồn: https://xettuyentrungcap.edu.vn
Danh mục: Hỏi Đáp
/fptshop.com.vn/uploads/images/tin-tuc/146816/Originals/cach-loc-du-lieu-trung-trong-excel-2.JPG)
/fptshop.com.vn/uploads/images/tin-tuc/146816/Originals/cach-loc-du-lieu-trung-trong-excel-3.JPG)
/fptshop.com.vn/uploads/images/tin-tuc/146816/Originals/cach-loc-du-lieu-trung-trong-excel-4.JPG)
/fptshop.com.vn/uploads/images/tin-tuc/146816/Originals/cach-loc-du-lieu-trung-trong-excel-5.JPG)
/fptshop.com.vn/uploads/images/tin-tuc/146816/Originals/cach-loc-du-lieu-trung-trong-excel-6-0.JPG)
/fptshop.com.vn/uploads/images/tin-tuc/146816/Originals/cach-loc-du-lieu-trung-trong-excel-6.JPG)
/fptshop.com.vn/uploads/images/tin-tuc/146816/Originals/cach-loc-du-lieu-trung-trong-excel-7.JPG)
/fptshop.com.vn/uploads/images/tin-tuc/146816/Originals/cach-loc-du-lieu-trung-trong-excel-8.JPG)
/fptshop.com.vn/uploads/images/tin-tuc/146816/Originals/cach-loc-du-lieu-trung-trong-excel-9.JPG)
/fptshop.com.vn/uploads/images/tin-tuc/146816/Originals/cach-loc-du-lieu-trung-trong-excel-10.JPG)
/fptshop.com.vn/uploads/images/tin-tuc/146816/Originals/cach-loc-du-lieu-trung-trong-excel-11.JPG)
/fptshop.com.vn/uploads/images/tin-tuc/146816/Originals/cach-loc-du-lieu-trung-trong-excel-12.JPG)