Hướng dẫn cách tách ô, gộp ô trong Word – Kế toán Đức Minh
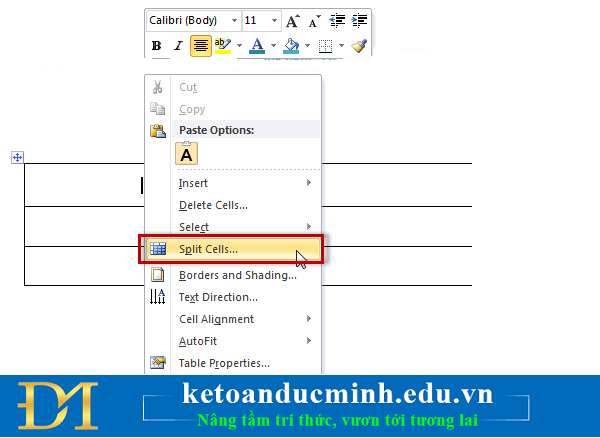
Có thể bạn quan tâm
Tóm lại, bạn sẽ làm gì khi đang làm việc với một bảng và muốn tách ô hoặc gộp ô? Trong bài viết tiếp theo kế toán đức minh sẽ hướng dẫn các bạn cách chỉnh sửa, gộp ô trong word một cách nhanh chóng và dễ dàng nhất!
1.Chia 1 ô thành 2 hoặc nhiều ô.
Để tách một ô thành nhiều ô, tức là để tách một ô và thêm nhiều hàng hoặc cột, bạn chỉ cần đặt con trỏ chuột lên ô đó, nhấp chuột phải và chọn Tách Chỉ cần chia các ô.
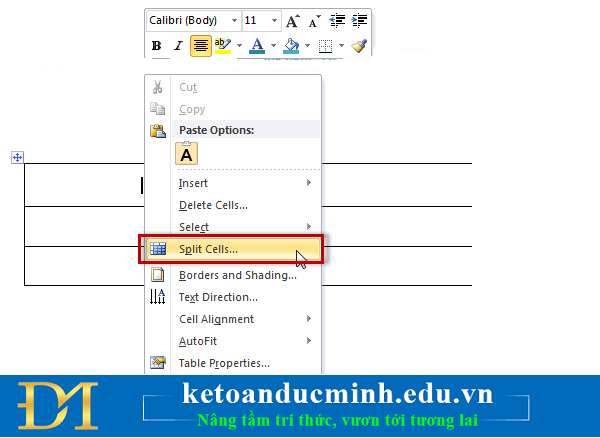
Hình 1: Cách tách, gộp ô trong word cực đơn giản
Một cửa sổ Split Cells sẽ xuất hiện, tại đây bạn có thể đánh số thứ tự cho các hàng và cột mà bạn muốn tách, sau đó chọn OK.
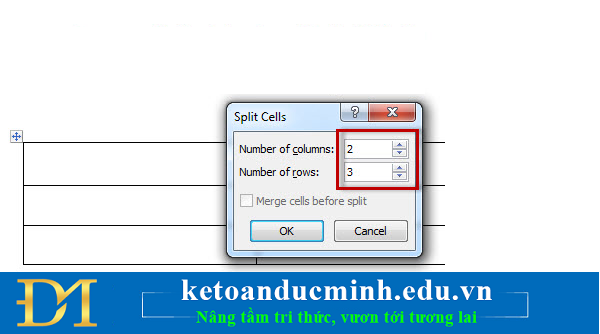
Hình 2: Cách tách ô và gộp ô trong word cực đơn giản
Với ví dụ trên, tôi muốn tạo 2 cột và 3 hàng và kết quả
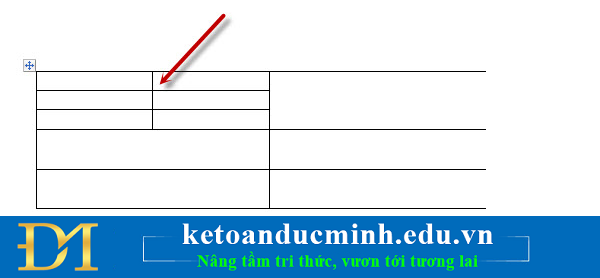
Hình 3: Cách tách, gộp ô trong word cực đơn giản
Xem Thêm : Học làm sao cho có Nhân – Trí – Thể – Mỹ là được | Giáo dục Việt Nam
Cũng có thể tách 1 ô thành 2 ô có đường gạch chéo giữa các ô, bạn có thể đưa con trỏ chuột vào ô đó và nhấn vào tab Home -> Chọn biểu tượng đường viền như hình bên dưới, sau đó chọn biểu tượng dấu thập.
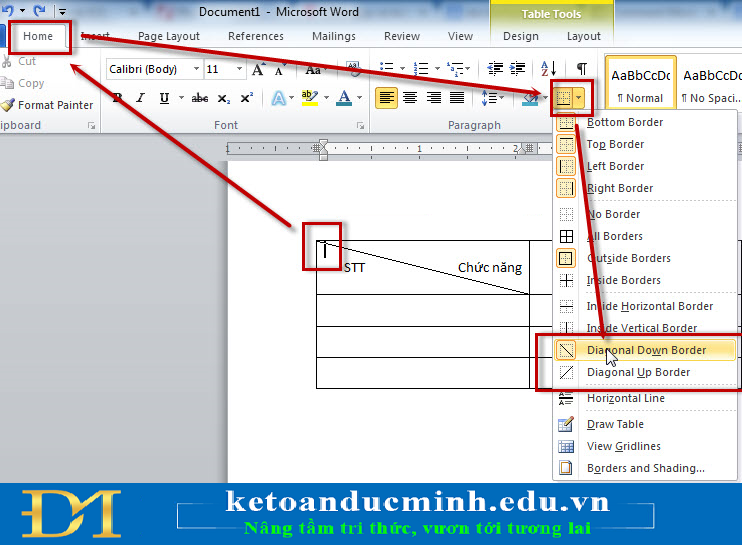
Hình 4: Mô tả cách tách, gộp ô trong word cực đơn giản
2. Cách gộp ô trong word.
Trong word, bạn có thể gộp 2 ô trở lên thành 1 cùng lúc bằng cách bôi đen ô muốn gộp, click chuột phải chọn Merge Cells, như hình bên dưới
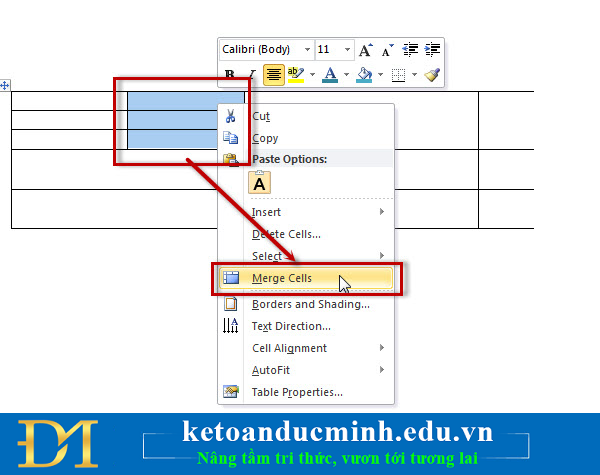
Hình 5: Mô tả cách tách, gộp ô trong word cực đơn giản
Và dưới đây là kết quả 
Hình 6: Mô tả cách tách, gộp ô trong word cực đơn giản
Bạn cũng có thể tách ô, gộp ô và sử dụng các công cụ trong phần công cụ bảng, tuy nhiên bạn nên sử dụng chuột để thao tác nhanh hơn.
3.Cách chia 1 bảng thành 2 bảng.
Để chia một bảng thành 2 bảng, hãy đặt con trỏ chuột lên phần bạn muốn chia, sau đó vào Công cụ bảng -> Chia bảng
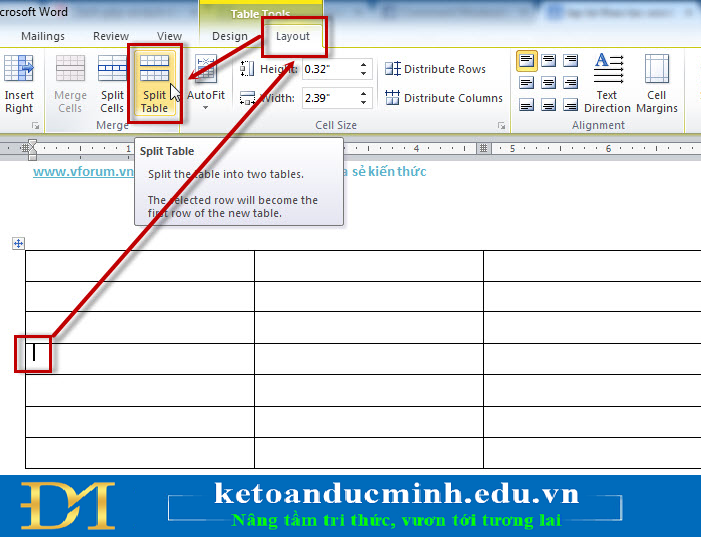
Hình 7: Mô tả cách tách, gộp ô trong word cực đơn giản
Xem Thêm : Công Thức Tính Bán Kính, Diện Tích Mặt Cầu Ngoại Tiếp Hình
Nhưng sau khi tách, 2 bảng có thể lồng vào nhau, phải chọn và kéo bảng ra, kết quả như sau
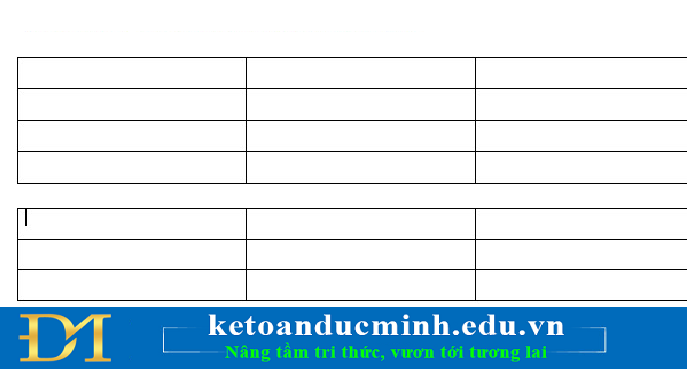
Hình 7: Mô tả cách tách, gộp ô trong word cực đơn giản
Nếu muốn hợp nhất 2 trang tính, bạn phải cắt trang tính hiện tại, sau đó đặt con trỏ chuột vào ô cuối cùng và nhấn ctrl+v
Kế toán Đức minh chúc các bạn thành công!
-ms le-
Bạn đọc có thể tham khảo thêm các bài viết liên quan:
>>> Cách bỏ trang trong word cực dễ – kế toán đức minh.
>>> Không phải ai cũng biết cách đổi inch sang centimet – kế toán đức minh.
>>> Xóa gạch chân trong word cực dễ – kế toán đức minh.
>>> Cách sửa lỗi chính tả trong word cực đơn giản – kế toán đức minh.
>>> Sắp xếp tên theo thứ tự abc trong từ -kế toán đức minh
- Chia sẻ
- Tweet
Nguồn: https://xettuyentrungcap.edu.vn
Danh mục: Hỏi Đáp

